Die JFrog Container Registry ist ein Repository-Manager, der Docker- und Helm-Registrierungen und generische Repositorys unterstützt, so dass Sie Ihre Container-Images erstellen, bereitstellen und verwalten können.
In unserem Beispiel installieren wir JFrog Container Registry als selbst gehostete Lösung auf einer in Azure bereitgestellten VM.
Index
JFrog Container Registry kommt mit einer einfach zu bedienenden UI, mit einer erweiterten Ansicht und Suchfunktionen für Images. Eine leistungsstarke REST-API kann verwendet werden, um Images zu pushen, zu ziehen und einfach zu verwalten.
JFrog Container Registry ist als selbst gehostete (Freemium) oder SaaS-Lösung verfügbar und unterstützt private und öffentliche Docker-Images, Helm Charts und generische Repositories. Der interne Berechtigungsmechanismus hilft DevOps-Teams bei der Entscheidung, wer auf was zugreifen darf, mit einer feinkörnigen Zugriffskontrolle.
Ubuntu VM vorbereiten
Zuerst bereiten wir die Ubuntu-VM im Azure Portal vor. In unserer Umgebung verwenden wir Standard B2s (2 vcpus, 4 GiB Arbeitsspeicher). Bitte beachten Sie diese Hardware-Anforderung, bevor Sie die VM vorbereiten, da JFrog möglicherweise nicht läuft, wenn die Hardware-Spezifikation zu niedrig ist.
Wir melden uns im Azure Portal an und beginnen eine neue virtuelle Maschine zu erstellen. Wir vergeben einen Namen, wählen eine Region sowie die passende Größe der VM an.
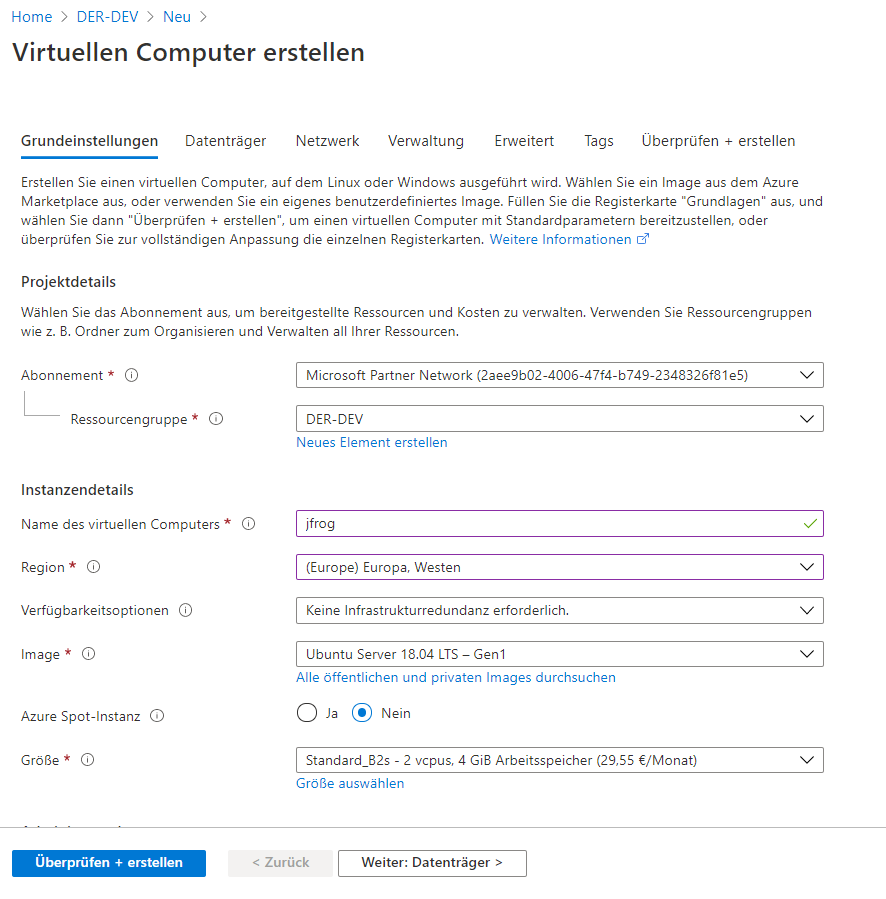
Weiter unten im Dialog wählen Sie die zu öffnenden Eingangsports aus. Wir werden in dieser Reihe einen NGINX Reverse Proxy verwenden, weshalb wir die Ports 80, 443 freigeben. Für den ersten Teil des Beispiels benötigen wir die Ports 8081 und 8082. Diese Regel können wir nach dem Erstellen der virtuellen Maschine erstellen.
Im Tab Netzwerk überprüfen wir, dass eine neue öffentliche IP-Adresse erstellt wird. Alle anderen Einstellungen belassen wir in dem Beispiel auf den Standardwerten.
Wenn wir die virtuelle Maschine erstellt haben, verbinden wir uns mit SSH und beginnen mit der Installation der Komponenten.
Installieren JFrog Container Registry
System updaten
Als erstes aktualisieren wir unser System: apt-get update liest die Paketlisten neu ein und apt-get upgrade führt dabei die eigentliche Aktualisierung durch
|
1 2 |
sudo apt-get update -y sudo apt-get upgrade -y |
Java installieren
JFrog läuft auf Java, also müssen wir als erstes JRE/JDK installieren. Um JRE/JDK zu installieren, führen wir die folgenden Befehle aus:
|
1 |
sudo apt install openjdk-8-jre-headless sudo apt install openjdk-8-jdk |
JFrog Container Registry installieren
Die Installation ist sehr einfach. Alle erforderlichen Pakete bekommen wir von JFrog.
– Mit dem Befehl „wget“ laden wir uns die aktuelle Version herunter.
– Mit dem Befehl „tar“ entpacken wir alles.
– Anschließend mit dem Befehl „rm“ löschen wir die heruntergeladene Datei wieder.
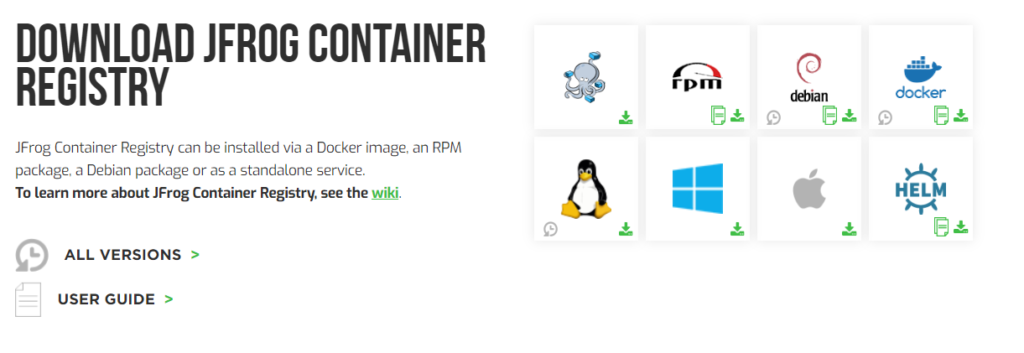
https://jfrog.com/download-jfrog-container-registry/
|
1 2 3 |
wget "https://bintray.com/jfrog/artifactory/download_file?file_path=org%2Fartifactory%2Fjcr%2Fjfrog-artifactory-jcr%2F7.9.1%2Fjfrog-artifactory-jcr-7.9.1-linux.tar.gz" -O jfrog-artifactory-jcr-7.9.1-linux.tar.gz tar -xf jfrog-artifactory-jcr-7.9.1-linux.tar.gz rm jfrog-artifactory-jcr-7.9.1-linux.tar.gz |
JFrog Container Registry starten
Wir haben es geschafft und alles installiert. Jetzt müssen wir JFrog als Dienst starten, damit dieser auch nach einem Neustart wieder ausgeführt wird.
Im heruntergeladenen Verzeichnis „~/artifactory-jcr-7.9.1/app/bin“ finden wir alle benötigten Skripte für die Einrichtung.

Die Einrichtung als „Dienst“ kann nur mit dem „root“ Benutzer erfolgen. In Azure ist der Benutzer anfangs deaktiviert, weshalb wir ihn aktivieren, ein Passwort vergeben und anschließend die nächsten Befehle als „root“ ausführen.
|
1 |
sudo passwd root<br>su root |
Jetzt können wir unsere Container Registry als Dienst starten und aktivieren.
|
1 |
./artifactory-jcr-7.9.1/app/bin/installService.sh<br>systemctl start artifactory.service<br>systemctl status artifactory.service<br>systemctl enable artifactory.service |
JFrog Container Registry anmelden
Geschafft! Unser Server läuft und wir können das Admin-Center unter http://[jfrog-conatiner-registry]:8081 aufrufen.
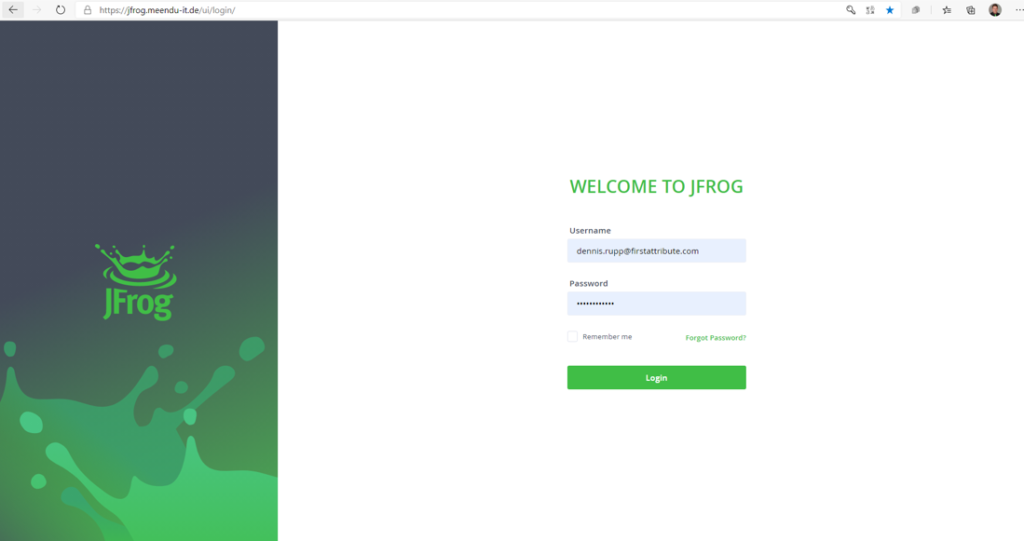
Benutzername: admin
Passwort: password
Nach der Anmeldung öffnet sich der Einrichtungsassistent, hier müssen wir unser Passwort ändern und weitere Einstellungen vornehmen.
Im nächsten Teil erstellen wir einen Reverse Proxy und richten es mit LetsEncrypt ein.
Referenzen:
https://jfrog.com/download-jfrog-container-registry/
https://www.jfrog.com/confluence/display/JFROG/JFrog+Container+Registry
https://bintray.com/jfrog/product/JFrog-Container-Registry/view#
Unterstützung benötigt?
Gerne stellen wir Ihnen unsere Leistungen und Lösungen in einem persönlichen Gespräch vor und würden uns über Ihre Kontaktaufnahme sehr freuen!



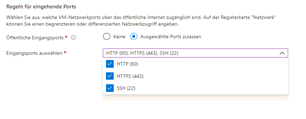
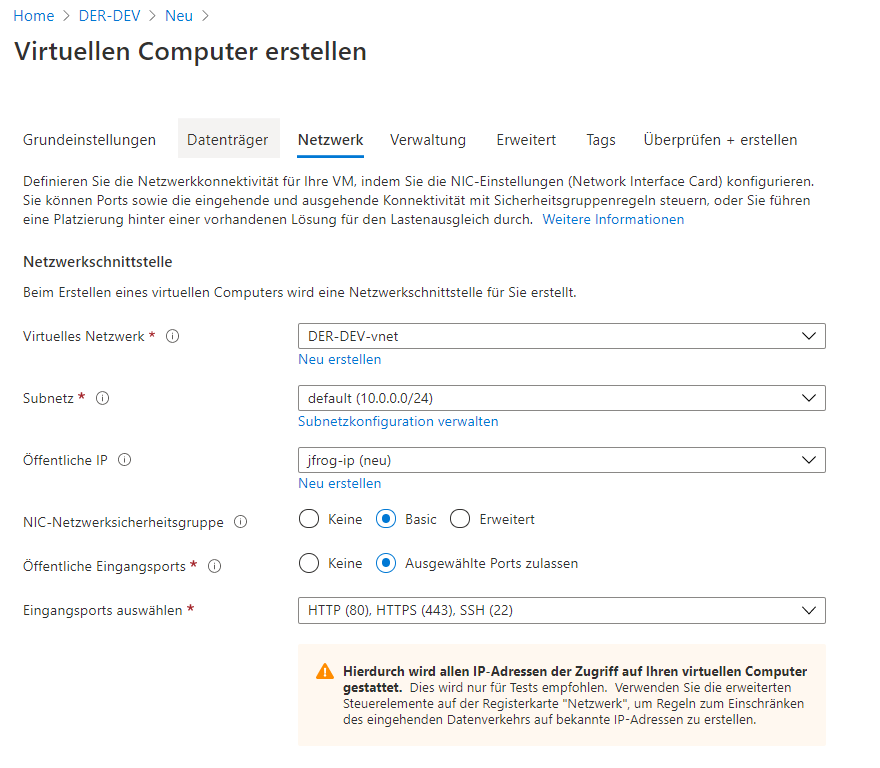







Leave a Reply
<p>Danke für Ihre Anregungen, Fragen und Hinweise.<br/>Infos zum <a href="https://www.active-directory-faq.dekontakt/">Datenschutz</a></p>