Mit Microsoft Azure können schnell und einfach, virtuelle Maschinen mit einer großen Bandbreite von Betriebssystem hochgezogen werden.
Zur Verwaltung bietet Windows Azure eine Web Management Oberfläche.
Aber noch viel interessanter ist die Verwendung der Azure PowerShell Cmdlets, mit denen sich schnell eine eigene Skript-Bibliothek zusammenstellen lässt. Nutzen Sie diese Skripts um komfortabel virtuelle Maschinen zu installieren.
In diesem Beitrag möchte ich auf die Möglichkeiten zur Einrichtung von Azure Virtual Machines mit PowerShell eingehen.
Index
Vorbereitung
Zuerst sollte, wenn noch nicht vorhanden, die Azure PowerShell heruntergeladen und installiert werden. Die Installation erfolgt über den WebPlatform-Installer:
Danach wird die neu installierte Microsoft Azure PowerShell gestartet.
Danach müssen wir die Azure PowerShell mit unserem Azure Konto bekannt machen.
Dafür gibt es die Cmdlets:
- Add-AzureAccount
- Get-AzurePublishSettingsFile und
- Import-Azure-PublishSettingsFile
Ich gehe hier auf die Verwendung eines Publish Settings File ein. Mit Get-AzurePublishSettingsFile wird die Download-Seite für Publish Settings Files aufgerufen.
Die Seite kann auch direkt über den Link Azure Publish Settings erreicht werden.
Die heruntergeladene Datei wird dann mit dem Cmdlet Import-AzurePublishSettingsFile „Pfad zum SettingsFile“ in die Azure PowerShell importiert.
Nun ist die Azure PowerShell bereit um mit Ihrer Azure Umgebung zu kommunizieren.
Installieren einer Virtuellen Maschine
Für die Installation einer neuen Maschine wird meistens kein ISO mit dem Betriebssystem benötigt. Azure bietet eine umfangreiche Bibliothek mit fertig eingerichteten VMs auf die zurückgegriffen werden kann.
Schauen wir uns nun im Einzelnen an, wie Azure Virtual Maschines mit PowerShell verwaltet werden können.
Mit Get-AzureVMImage | Select ImageName kann man sich alle aktuell verfügbaren VMs anzeigen lassen.
Für dieses Beispiel wird die aktuelle Windows Server 2012 R2 VHD verwendet:
Zuvor muss aber für die aktuelle Subscription der Storage Account gesetzt werden.
$subscription = Get-AzureSubscription | Select SubscriptionName
Set-AzureSubscription -SubscriptionName $subscription.SubscriptionName -CurrentStorageAccountName $storage.StorageAccountName
Dann kann die ausgewählte VHD in einer Variable gespeichert werden:
Als nächstes wird eine neue Virtual Machine Konfiguration erstellt. Das damit erstellte Objekt kann mit weiteren Einstellungen modifiziert werden. So können z.B. weitere Festplatten angehangen oder die Endpunkte konfiguriert werden. Es gibt auch einen schnelleren Weg den ich zum Schluss nochmal zeige.
Unsere neue Maschine „FA-TestServer“ soll als kleine Instanz und mit dem zuvor ausgewählten Image erstellt werden.
An das Konfigurationsobjekt für die virtuelle Maschine werden jetzt noch Initialeinstellungen angehangen. Für unser Beispiel soll erstmal das Administratorkonto und Password ausreichen.
Nun testen wir ob unser zukünftiger Maschinenname schon irgendwo verwendet wird.
Ist der Name noch nicht in Verwendung können wir jetzt unsere konfigurierte virtuelle Maschine im Cloud-Service „FA-TestCloudService“ erstellen.
Und wie versprochen, wenn es mal schnell gehen muss können die ganzen Einstellungen auch mit dem CmdLet “New-AzureQuickVM” ausgeführt werden.
Weiterführende Themen:
Microsoft Azure: Statische IP-Adresse einer bestehenden VM ändern
Für Fragen zu unseren Leistungen stehen wir Ihnen unter Kontakt gern zur Verfügung.


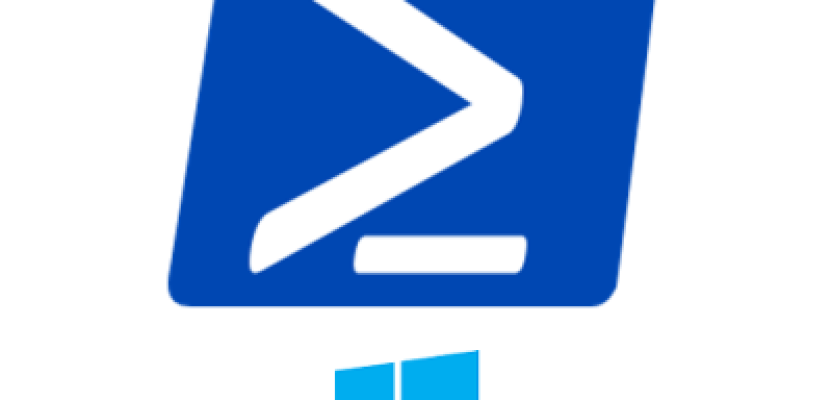
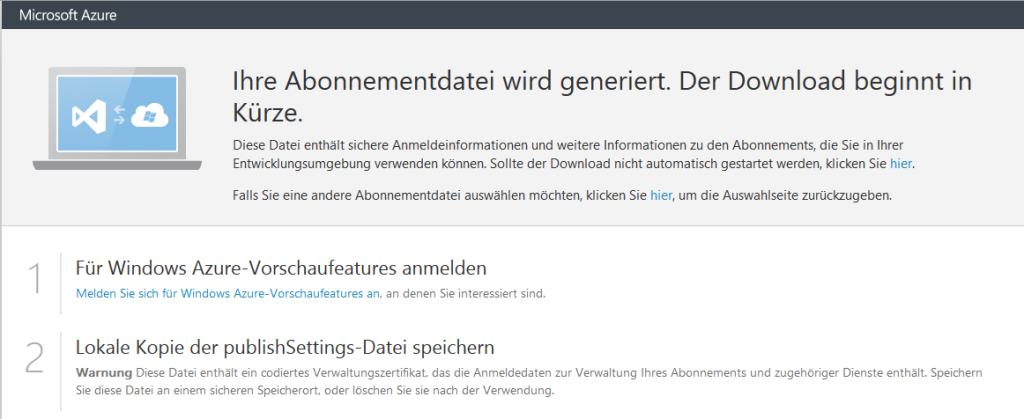
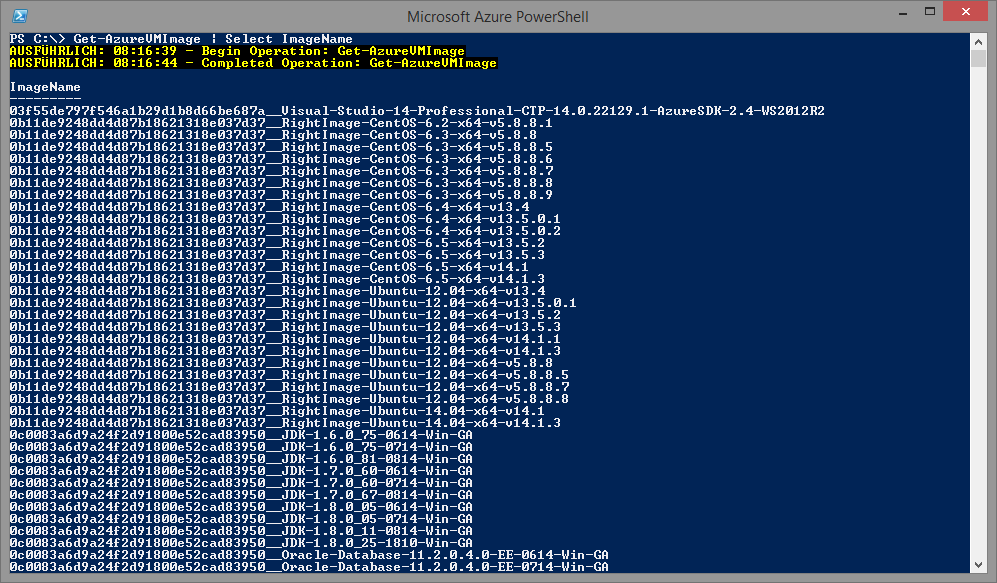

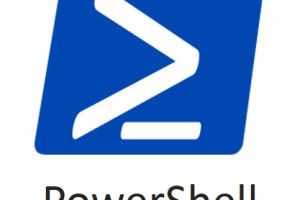






Leave a Reply
<p>Danke für Ihre Anregungen, Fragen und Hinweise.<br/>Infos zum <a href="https://www.active-directory-faq.dekontakt/">Datenschutz</a></p>