Manchmal ist es notwendig, die Struktur des Netzwerks der virtuellen Maschinen in Azure zu verändern, beispielsweise um VMs in ein neues Virtuelles Netz für die Einrichtung von VPN umzuziehen.
Dazu muss die interne, statische IP der betreffenden VMs geändert werden.
Index
Mögliche Szenarien
Zur Durchführung betrachten wir an dieser Stelle zwei verschiedene Szenarien:
- Die VM befindet sich in keinem Virtuellen Netz/keinem Subnet oder sie befindet sich in einem anderen Virtuellen Netz/in einem anderen Subnet.
- Die VM befindet sich bereits im Ziel-Subnet und nur die statische IP soll geändert werden.
Sollten Sie nur am zweiten Szenario interessiert sein, können Sie den ersten Teil dieses Beitrags überspringen und direkt beim Abschnitt „Ändern der statischen IP-Adresse einer VM„ beginnen.
Für den Fall, dass sich die Virtuelle Maschine in einem anderen Virtuellen Netz und/oder in einem anderen Subnet befindet, gestaltet sich die Durchführung etwas aufwändiger. Bevor Sie hier die statische IP ändern können, muss die VM zuerst in das neue Subnet umziehen.
VM in ein anderes Subnet aufnehmen
Das Problem an dieser Stelle ist, dass Sie über Azure die Maschine nicht einfach umziehen können. Die Lösung ist hier, die VM zu löschen und mit ihrer virtuellen Festplatte eine neue VM in einem anderen Subnet zu erstellen.
Im ersten Schritt sollten Sie deswegen ihre aktuelle VM sichern. Das funktioniert beispielsweise, indem Sie ein Image von der Festplatte mit Azure erstellen (im Menü links unter Virtuelle Computer > Images).
Wählen Sie anschließend die gewünschte VM aus und klicken Sie im Menüband am unteren Seitenrand „Löschen“ an. Wählen Sie im sich öffnenden Menü „Angefügte Datenträger behalten“ aus, damit die virtuelle Festplatte erhalten bleibt und nicht zusammen mit der Maschine gelöscht wird. Bestätigen Sie ihre Eingabe und warten Sie, bis Azure die VM gelöscht hat.
Durch einen Klick auf „Neu“ (unten links) können Sie nun ein neue VM erstellen. Wichtig ist hier, dass Sie nicht die Schnellerfassung auswählen, sondern die Option „Aus Katalog“ nutzen, um eine erweiterte Konfiguration für die zu erstellende Maschine vornehmen zu können.
Im sich öffnenden Dialog können Sie nun das Image auswählen, mit dem die VM erstellt werden soll. Wählen Sie in der Navigation auf der linken Seite den Punkt „Eigener Datenträger“ aus und suchen Sie dann nach der virtuellen Festplatte der zuvor gelöschten Maschine.
Legen Sie im nächsten Schritt den Namen der Maschine fest und wählen Sie die gewünschte Hardware-Konfiguration aus. Ordnen Sie anschließend auf der dritten Konfigurationsseite der VM einen Cloud-Dienst zu. Unter den Punkten „Region/Affinitätsgruppen/Virtuelles Netzwerk“ und „Virtuelles Netzwerk – Subnetze“ können Sie jetzt auswählen, welchem virtuellen Netzwerk und welchem Subnetz die neue Maschine angehören soll.
Geben Sie auf der letzten Seite der Konfiguration an, welche Erweiterungen installiert werden sollen und bestätigen Sie ihre Eingaben. Azure legt nun eine VM mit den angegeben Einstellungen in dem ausgewählten Virtuellen Netzwerk/Subnetz an. Allerdings wird an dieser Stelle die statische IP automatisch vergeben, sodass diese im Nachhinein noch auf die gewünschte IP geändert werden muss.
Ändern der statischen IP-Adresse einer VM
Um die statische IP-Adresse ändern zu können, wird die Microsoft Azure Powershell zur Verwaltung Ihrer Cloud benötigt. Wie Sie diese installieren und konfigurieren können, erfahren Sie in unserem Blogbeitrag „Verwalten von Microsoft Azure Virtual Machines mit der Powershell“.
Wenn Ihre Powershell bereit ist, mit Ihrer Azure-Umgebung zu kommunizieren, kann mit der Änderung der statischen IP-Adresse begonnen werden. Dazu sollten Sie zuerst überprüfen, ob die gewünschte IP in dem virtuellen Netzwerk bereits vorhanden ist. Wenn Sie eine überschaubare Anzahl an VMs haben, können Sie das im Dashboard von Azure machen.
Alternativ können Sie auch die Azure-Powershell verwenden und folgenden Befehl ausführen:
Test-AzureStaticVNetIP -VNetName test-fa -IPAddress 10.20.0.11
Beim Parameter „VNetName“ geben Sie den Namen des zu überprüfenden virtuellen Netzwerks an, bei „IPAddress“ die zu überprüfende IP-Adresse. Achten sie darauf, dass die IP, die Sie auswählen, im angegebenen Adressbereich des Subnetzes liegt, das Sie in Zukunft für diese Maschine verwenden wollen. Ist die Adresse noch verfügbar, gibt Powershell bei IsAvailable „True“ zurück. Sollte das nicht der Fall sein, müssen Sie entweder eine andere IP auswählen oder die gewünschte IP frei machen.
Nun geht es darum, die neue statische IP der VM zuzuweisen. Auch dafür wird ein Powershell-Befehl benutzt:
Get-AzureVM -ServiceName fa-test -Name test-win2012r2 | Set-AzureStaticVNetIP -IPAddress 10.20.0.11 | Update-AzureVM
Folgende Parameter sind hier einzugeben:
- ServiceName: Name des Cloud-Service, unter dem die VM erreichbar ist
- Name: Name der Virtuellen Maschine
- IPAddress: Gewünschte IP-Adresse
Bestätigen Sie Ihre Eingabe mit Enter und warten Sie, bis die Powershell alle Aktionen erfolgreich durchgeführt hat. Im Anschluss können Sie ihr Azure-Dashboard aktualisieren. Nun sollten Sie bei der VM die neu vergebene statische IP sehen können.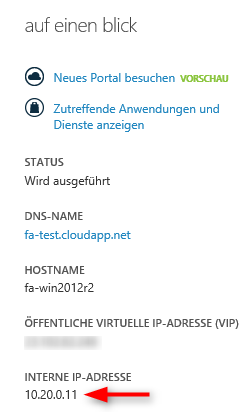
Für Fragen zu unseren Leistungen stehen wir Ihnen unter Kontakt gern zur Verfügung.


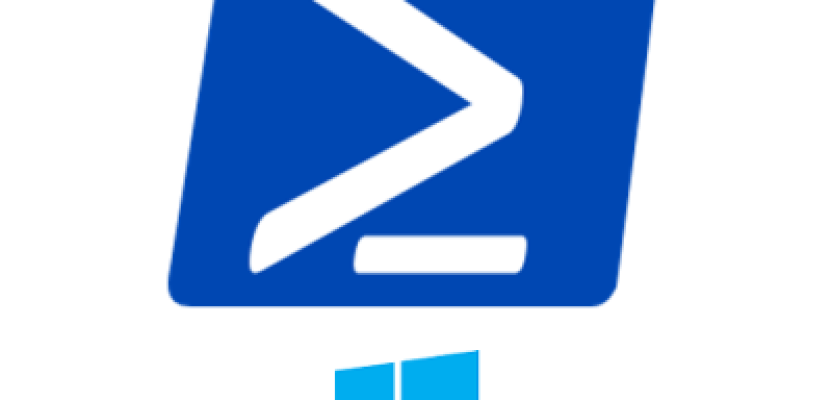

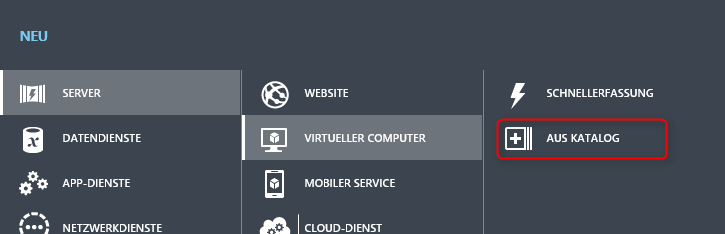
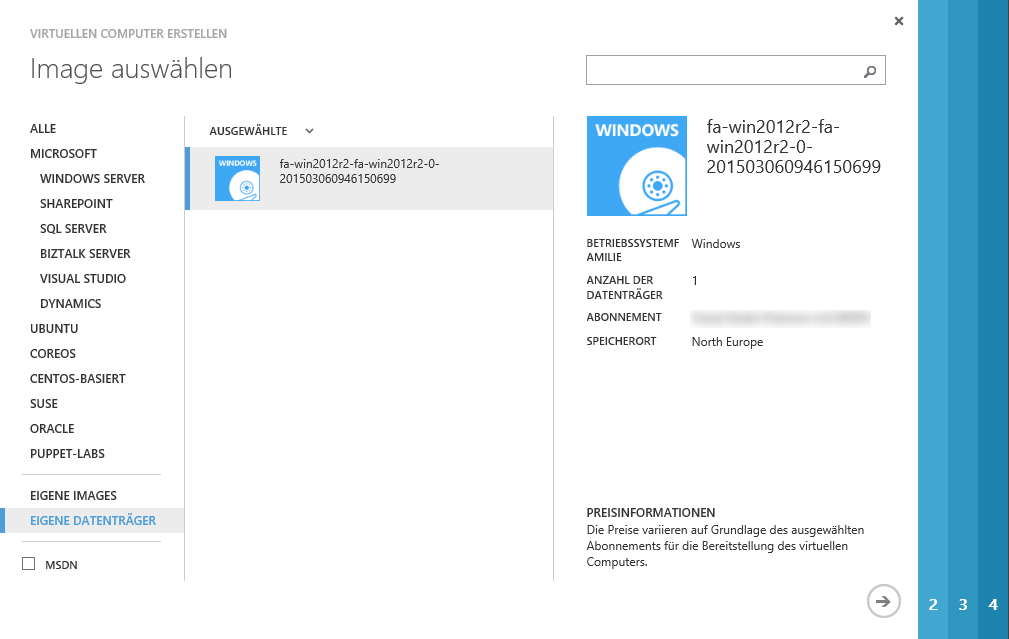
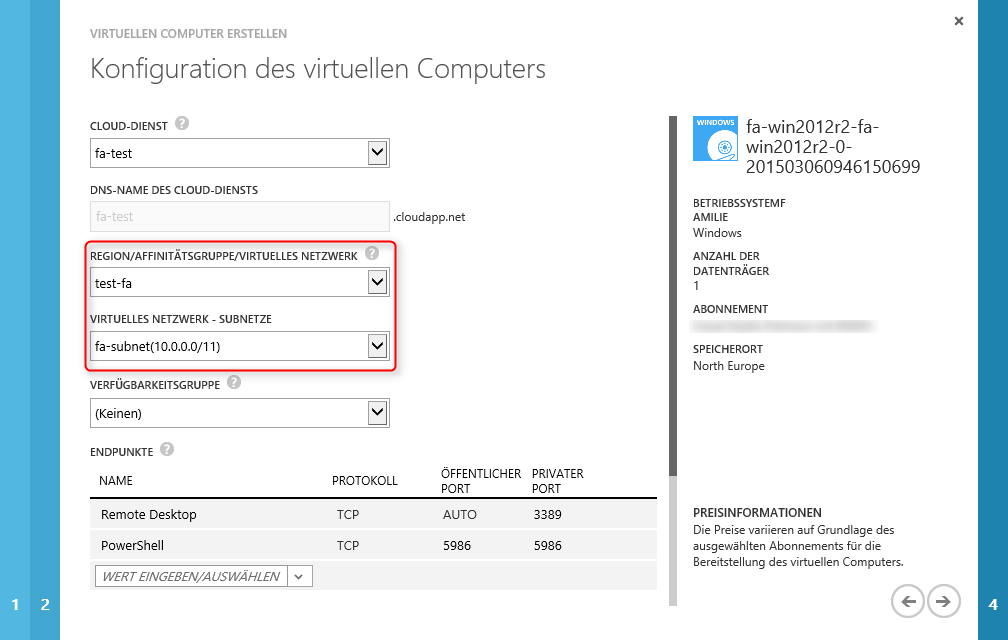
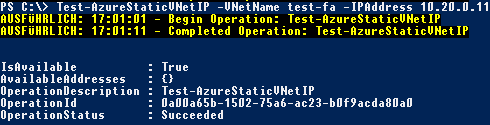
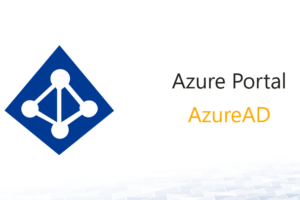
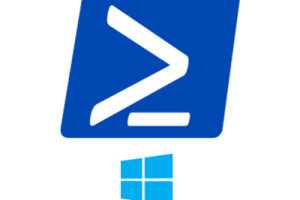
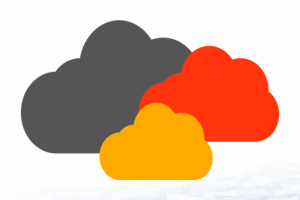





Leave a Reply
<p>Danke für Ihre Anregungen, Fragen und Hinweise.<br/>Infos zum <a href="https://www.active-directory-faq.dekontakt/">Datenschutz</a></p>