Wollte man unter Windows 7 oder 8.0 das Profil eines Benutzers in das eines anderen Benutzers übertragen, so konnte man dafür das Windows Easy Transfer Tool verwenden. Mit Windows 8.1 unterstützt Microsoft dieses Feature jedoch nicht mehr vollumfänglich.
Abhilfe schafft hierbei das User State Migration Tool (USMT).
Index
Profilexport und -import
Oftmals ist es notwendig, das Profil eines Nutzers, seine Einstellungen und seine Dateien in das eines anderen Benutzers zu migrieren. Für eine Massenmigration sind dafür schon immer Fachkenntnisse und ein nicht unerheblicher Zeitaufwand notwendig gewesen. Für einzelne Benutzerkonten stand bis jetzt immer das Windows Easy Transfer Tool zur Verfügung, mit dem man Benutzerkonten und gewünschte Einstellungen, Bibliotheken und Dokumente exportieren und in ein anderes Profil importieren konnte.
Das Tool existiert zwar auch in Windows 8.1 noch, jedoch wurde ein wichtiger Teil entfernt: Der Export des Benutzerprofils. In 8.1 können nur noch vorhandene Profildateien von Windows 7 und 8.0 importiert werden. Damit wird das Tool nutzlos, wenn man ein 8.1-Profil in ein anderes migrieren möchte.
Als Alternative dazu kann das User State Migration Tool (USMT) von Microsoft verwendet werden. Das ist zwar in seiner Funktionalität um einiges umfangreicher als das Easy Transfer Tool, erledigt den Job aber genauso gut, wenn man weiß, wie man es konfigurieren muss. Die Vorgehensweise zum „Benutzerprofile migrieren unter Windows 8.1“ möchte ich im Folgenden mit diesem Werkzeug aufzeigen.
Download und Vorbereitung
Im Gegensatz zum Easy Transfer Tool wird das USMT nicht mit dem Betriebssystem ausgeliefert, sondern ist in dem Windows Assessment and Deployment Kit (ADK) enthalten, dass hier heruntergeladen werden kann.
Führt man das Setup aus, kommt man nach den üblichen Abfragen zu Installationspfad etc. zur Auswahl der zu installierenden Komponenten. Wählen Sie hier das USMT aus, alle anderen Tools werden für dieses Tutorial nicht benötigt.
Nach der Installation empfiehlt es sich, das Tool auf einen externen Datenträger zu kopieren (bspw. einen USB-Stick oder eine Festplatte), auf dem es gestartet werden kann. Wenn Sie vorhaben, nicht nur Profil- und Applikationseinstellungen zu migrieren, sondern auch Dokumente und Dateien, achten Sie darauf, dass genügend Platz auf dem gewählten Speichermedium vorhanden ist.
Wählen Sie im Installationspfad – standardmäßig C:\Program Files (x86)\Windows Kits\8.0\Assessment and Deployment Kit\User State Migration Tool – das entsprechende Verzeichnis der richtigen Version – also 32 oder 64bit – aus und kopieren Sie es auf den gewünschten Datenträger.
Auslesen des Profils
Für dieses Tutorial gehe ich von einem üblichen Anwendungsfall aus – ein Benutzer hat eine bestimmte Zeit mit einem lokalen Profil auf seinem PC gearbeitet. Der Nutzer soll jetzt allerdings in die Domäne aufgenommen werden, und möchte natürlich seine Einstellungen behalten. Der PC wird in diesem Szenario nicht gewechselt, aber auch das wäre mit Hilfe diese Tools möglich.
Melden Sie sich am PC mit dem Quell-Profil als lokaler Administrator an und öffnen Sie die Eingabeaufforderung mit Administratorrechten. Navigieren Sie in der Kommandozeile zum Wechseldatenträger und in das Verzeichnis, in das Sie das Tool vorher aus dem Installationspfad kopiert haben.
Zum Auslesen des Profils wird die ScanState.exe benötigt, die mit bestimmten Parametern ausgeführt werden muss. Bevor man dies jedoch tut, muss man sich entscheiden, welche Elemente und Einstellungen migriert werden sollen. Dafür sind drei XML-Dateien, die im selben Verzeichnis liegen, zuständig:
- MigApp.xml : Regeln zur Migration von Anwendungseinstellungen
- MigDocs.xml : Regeln zum Filtern von Dateien und Dokumenten des Nutzers, die migriert werden sollen
- MigUser.xml : Regeln zum Migrieren von Benutzerordnern und -dateien sowie Dateitypen
Hier sind einige Standardeinstellungen hinterlegt, die zur Migration verwendet werden können. Erfahrene Administratoren können diese Dateien auch editieren und so die Regeln verändern, nach denen migriert wird. Das ist besonders nützlich für Massenmigrationen via Skript, aber an dieser Stelle weniger relevant. Wer mehr Interesse an dem Thema hat, findet eine ausführliche Dokumentation in der MSDN.
Auch bei Verwendung aller drei Dateien ist jedoch nicht sichergestellt, dass wirklich jedes Element des Benutzerprofils migriert wird. Welche Benutzerkontodaten, Betriebssystem- und Anwendungseinstellungen von USMT migriert werden können (und welche nicht), finden sie ebenfalls in der MSDN.
Da wir davon ausgehen, dass wir auf demselben PC sind und alle Dateien vorhanden sind, brauchen wir an dieser Stelle nur die MigApp.xml sowie die MigUser.xml. Soll auf ein anderes System migriert werden, müsste eventuell noch die MigDocs.xml verwendet werden, um auch alle verschiedene Dateien und Dokumente zu kopieren. Jedoch Vorsicht: In den Standardeinstellungen werden hier sehr viele Dateien mit kopiert, wodurch die Migrationsdatei, je nach Quelle, recht groß werden kann. Außerdem kann es zusammen mit der MigUser.xml in dem Fall zu Problemen kommen, da Dateien eventuell doppelt kopiert werden. Ohne weitere Einstellungen sollte man alle drei zusammen nicht verwenden.
Um auf diese Art den aktuellen User auslesen zu können, geben Sie folgenden Befehl in die Kommandozeile ein:
scanstate d:\am64\profil /i:miguser.xml /i:migapp.xml /l:d:\amd64\scanlog /c /localonly /ue:*\* /ui:[Domäne]\[Benutzername]
Bedeutung der Parameter:
- d:\am64\profil – Speicherort für das auszulesende Profil (in diesem Beispiel im Ordner des USMT auf dem Wechseldatenträger)
- /i:miguser.xml /i:migapp.xml – für die Migration zu verwendende Regeln für Profil- und Programmeinstellungen
- /l:d:\amd64\scanlog – Speicherort für den Log des Scans
- /c – nicht schwerwiegende Fehler werden ignoriert und im Log verzeichnet, bspw. wenn ein Prozess auf eine Datei zugreift und diese nicht ausgelesen werden kann
- /localonly – nur lokale Dateien werden mitkopiert (keine Netzlaufwerke etc.) – eher mit MigDocs.xml relevant und kann bei Bedarf auch weggelassen werden
- /ue:*\* – alle Benutzer auf dem PC werden von der Migration ausgeschlossen, außer
- /ui:[Domäne]\[Benutzername] – der Nutzer, der in diesem Parameter angegeben wurde
Der Befehl lässt sich natürlich noch mit weiteren Parametern einstellen, für unsere Zwecke sollten diese aber genügen. Besonders wichtig sind die /ue und /ui Parameter, da das Tool im Standard alle Nutzer eines Computers ausliest. Durch diese Parameter können wir Scanstate aber auf ein bestimmtes Konto eingrenzen. Weitere Einstellungen finden Sie auf der entsprechenden Seite der MSDN. Führen Sie den Befehl aus und warten Sie, bis er erfolgreich durchgelaufen ist.
Übertragen des Profils auf einen anderen Benutzer
Um den ausgelesen Profilstand auf einen anderen Benutzer zu übertragen, wird das Tool LoadState.exe des UMST verwendet. Der andere Benutzer kann ein neues Profil sein (lokal oder in derselben Domäne) und muss nicht in den PC eingeloggt sein. Verwenden Sie weiterhin den lokalen Administrator und die bereits geöffnete Eingabeaufforderung. Nun können Sie das Benutzerprofil migrieren.
Mit folgendem Befehl übertragen Sie das Profil auf den neuen Nutzer:
loadstate d:\am64\profil /i:miguser.xml /i:migapp.xml /l:d:\amd64\loadlog /c /mu:[AlteDomäne]\[AlterBenutzer]:[Domäne]\[Benutzer]
Bedeutung der Parameter:
- d:\am64\profil – Ordner, in dem das Profil mit scanstate zuvor gespeichert wurde
- /i:miguser.xml /i:migapp.xml – für die Migration zu verwendende Regeln für Profil- und Programmeinstellungen
- /l:d:\amd64\loadlog – Speicherort für den Log des Ladevorgangs
- /c – nicht schwerwiegende Fehler werden ignoriert und im Log verzeichnet, bspw. wenn ein Prozess auf eine Datei zugreift und diese nicht gespeichert werden kann
- /mu:[AlteDomäne]\[AlterBenutzer]:[Domäne]\[Benutzer] – Übertragung des Profils des alten Nutzers (bei ScanState ausgelesen) auf den neuen, ausgewählten Nutzer
Auch hier gibt es natürlich wieder erweiterte Konfigurationsmöglichkeiten, die Sie in der MSDN nachlesen können. Läuft nach Ausführung das Kommando fehlerfrei durch, haben Sie den Benutzer erfolgreich migriert.
Abschluss
Nach der abgeschlossenen Migration sollte der neue Benutzer sich am PC einloggen und überprüfen, inwieweit die Einstellungen migriert wurden. Eine solche Migration ist nicht immer fehlerfrei durchzuführen, so bspw. kann es passieren, dass während des Scanvorgangs eine Datei nicht eingelesen werden konnte und durch den /c Parameter übersprungen wurde.
Wie bereits erwähnt, ist es auch möglich, dass eine Anwendung durch das USMT nicht unterstützt wird und deswegen nicht migriert werden konnte. Entsprechende Anwendungen müssen deswegen eventuell auch neu eingerichtet werden.
Benutzerprofile mit Hilfe des USMT zu migrieren ist also auch nicht perfekt. Doch momentan scheint es die einfachste Lösung als Alternative zum Easy Transfer Tool zu sein.
Wir unterstützen Sie gern mit unserer unterbrechungsarme Arbeitsweise bei Migrationen und IT-Infrastruktur-Projekten
Kontaktieren Sie uns gern unverbindlich, wenn Sie eine Massenmigration von Benutzerprofilen planen.


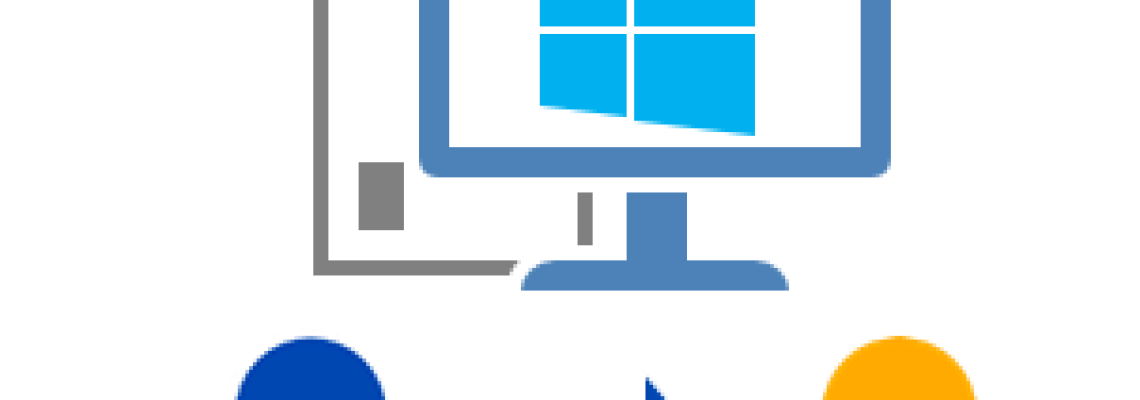
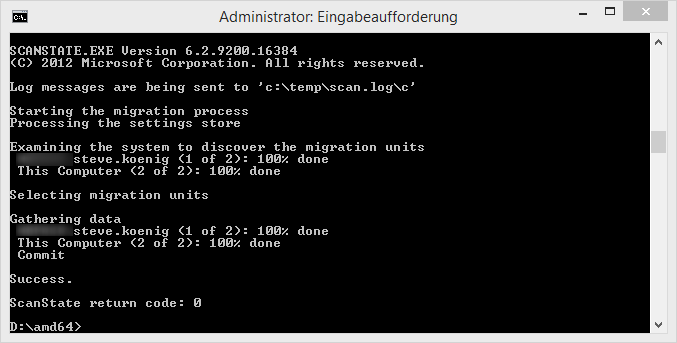
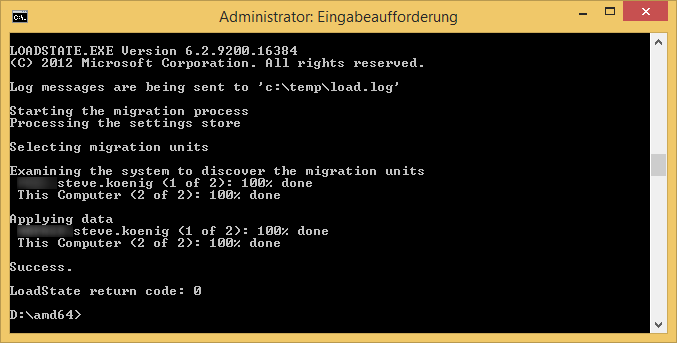
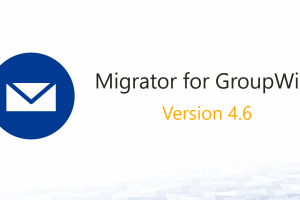
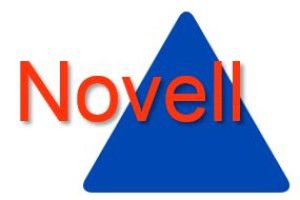
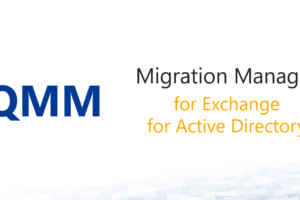





Leave a Reply
<p>Danke für Ihre Anregungen, Fragen und Hinweise.<br/>Infos zum <a href="https://www.active-directory-faq.dekontakt/">Datenschutz</a></p>