Seit dem 29. Juli können alle Windows 7/8/8.1 Besitzer – bis auf bestimmte Versionen wie Enterprise oder Educational – ihre Betriebssysteme kostenlos auf Windows 10 upgraden, wenn sie sich ein Update vorher reserviert haben. Die Updates werden in Wellen verteilt, um die Server von Microsoft nicht zu überlasten.
Doch wenn Sie bis jetzt noch kein Update erhalten haben, kann das auch an Fehlern bei der Installation liegen.
Index
Fehler erkennen
Mit einem Update Anfang Juni kam ein Windows-Icon in die Tray-Leiste, mit dem man Windows 10 für sich reservieren konnte.
Hat man dies getan, bekommt man mit einem Klick darauf eine Status-Information.
Sollte – wie in diesem Screenshot – immer noch angezeigt werden, dass Sie nur eine Reservierung haben und kein Download bereitsteht, war Ihr System entweder noch in keiner Rollout-Welle oder das Update ist fehlgeschlagen.Wie Sie überprüfen, ob das Update bei Ihnen fehlgeschlagen ist und wie Sie eventuelle Installationsfehler beheben, möchte ich Ihnen in diesem Beitrag zeigen.
FirstAttribute – Spezialisten für Migration
Sie brauchen Unterstützung bei der Migration von Windows Server oder Clients (XP, Vista, 7, 8)?
Wir bieten Ihnen eine unterbrechungsarme Arbeitsweise bei Migrationen und IT-Infrastruktur-Projekten.
Kontaktieren Sie uns gern unverbindlich, wenn Sie weitere Informationen wünschen.
Download vollständig? Ordnergröße überprüfen
Zuerst sollten Sie überprüfen, ob Windows Update Windows 10 bereits heruntergeladen hat. Öffnen Sie dazu Ihren Explorer und stellen Sie sicher, dass die Anzeige von versteckten Ordnern aktiviert ist (Ansicht -> Optionen -> Ordner- und Suchoptionen). In den Ordneroptionen unter dem Tab Ansicht muss in der Liste der Punkt Ausgeblendete Ordner, Dateien oder Laufwerke anzeigen ausgewählt sein.
Wählen Sie nun ihre Systempartition (normalerweise C:\) aus und überprüfen Sie, ob dort ein (versteckter) Ordner mit dem Namen $Windows.~BT existiert. Dort speichert Windows Update die neuen Installationsdateien für Windows 10. Mit einem Rechtsklick -> Eigenschaften darauf sehen Sie außerdem, wie groß der Ordner ist.
- Insgesamt sollte der Ordner 3-6 GB groß sein, je nachdem, ob der Installer bereits entpackt wurde
- Ist der Ordner kleiner als 3 GB, kann es sein, dass Windows Update noch beim Herunterladen des Updates ist.
Fehlerdetails Code: C1900200 und 80240020
Sollte der Ordner nicht vorhanden sein oder nicht mehr größer werden, kann es sein, dass das Update fehlgeschlagen ist. Um dies zu überprüfen, gehen Sie zu Systemsteuerung -> Windows Update und wählen Sie auf der linken Seite Updateverlauf aus. In der Liste der Updates kann dort das Windows 10 Update mit der Bemerkung Installationsstatus: Fehlgeschlagen auftauchen.
Mit einem Doppelklick darauf sehen Sie die Fehler-Codes, die häufigsten Fehler scheinen derzeit die Nummern C1900200 und 80240020 zu sein.
Bevor Sie ein erneutes Update versuchen
Stellen Sie sicher, dass auf dem Systemlaufwerk genügend Speicherplatz zur Verfügung steht. Es erscheint zuerst viel, aber es empfiehlt sich, bis zu 10 GB für die Installation freizuhalten. Die Installationsdateien müssen abgespeichert, entpackt und bereitgestellt werden. Zusätzlich wird die alte Windows-Installation nicht überschrieben, sondern in einem Windows.old-Ordner gespeichert, was bei einer Update-Installation erst einmal zusätzlichen Speicherplatz benötigt.
Windows Update manuell starten
Wenn genug Speicherplatz zur Verfügung steht, können Sie versuchen, Windows Update manuell zu starten. Wenn das Update bereits einmal (oder mehrere Male) fehlgeschlagen ist, kann das an einem fehlerhaften Download liegen. In diesem Fall wechseln Sie bitte zuerst in Ihrem Explorer zu dem Verzeichnis C:\Windows\SoftwareDistribution\Download
Dort finden Sie einige Ordner und Dateien, die Windows Update heruntergeladen hat und temporär dort vorhält. Löschen Sie alle Dateien in diesem Ordner, um Windows Update zu zwingen, Sie erneut herunterzuladen.
Öffnen Sie anschließend die Eingabeaufforderung mit Administratorrechten, geben Sie folgendes Kommando ein und bestätigen Sie mit Enter:
wuauclt.exe /updatenow
Wenn Sie jetzt wieder zu Windows Update wechseln (über Systemsteuerung), sollten Sie sehen, dass Windows 10 heruntergeladen wird. Warten Sie ab, bis der Download erfolgreich abgeschlossen wurde.
Sollten Sie eine Warnung- oder eine Fehlermeldung bekommen oder das Update später im Verlauf als Fehlgeschlagen eingetragen sein, liegt die Ursache an anderer Stelle. Diese herauszufinden gestaltet sich als etwas schwierig.
Manueller Download mit dem Windows Media Creation Tool
Statt über Windows Update können Sie Windows 10 auch manuell über das Windows Media Creation Tool installieren. Laden Sie sich einfach die korrekte Version (x86 oder x64) von Microsoft herunter und starten Sie das Tool. Folgen Sie den Anweisungen und warten Sie, bis die Software Windows 10 heruntergeladen hat. Die Installation wird nach Abschluss automatisch gestartet und etwaige Fehlermeldungen werden hier deutlicher angezeigt, als bei Windows Update (bspw. nicht genügend Speicherplatz).
Auf ein häufiges Problem mit einer etwas nicht eindeutigen Fehlermeldung des Installers möchte ich hier noch einmal eingehen. Dieses Problem sollte man auch überprüfen, bevor man die erste Installation startet – denn das Media Creation Tool lädt leider bei jedem Start Windows 10 erneut runter.
„System reservierte Partition konnte nicht aktualisiert werden“
Der Installer meldet, dass die „für das System reservierte Partition nicht aktualisiert werden konnte“ – das klingt in den meisten Fällen nach Problemen mit Zugriffsrechten. In diesem Fall allerdings liegt der Fehler bei der Größe der Partition: Die Partition ist zu klein und wird deswegen vom Installer abgewiesen.
Im Normalfall sollte das nicht vorkommen, da auch Windows 7 und 8/8.1 Installationen genug Platz reservieren. Doch oft kommen Tools und andere Software zum Einsatz, die Veränderungen im Hintergrund ausführen, ohne, dass man es als Anwender mitbekommt. Dazu gehören in diesem Fall vor allem Backup-Applikationen oder – als konkretes Beispiel – die Samsung Data Migration Software, einem kostenlosen Tool, mit dem man seine Daten bspw. von seiner alten HDD auf eine neue Samsung SSD migrieren kann, inklusive Betriebssystem. Was man allerdings nicht weiß: In den Standard-Einstellungen verkleinert die Software das vom System reservierte Laufwerk von 350 MB auf 100 MB. Das kann zu dem oben beschriebenem Fehler bei der Installation führen.
Die vom System reservierte Partition erweitern
Von Hause aus bringt Windows mit der Datenträgerverwaltung zwar einige Möglichkeiten mit, Partitionen zu erstellen, zu vergrößern oder zu verkleinern. Doch bei der vom System reservierten Partition stößt es an seine Grenzen, hier ist keine Änderung möglich.
Es gibt mehrere Tools, die hier Abhilfe schaffen können. So zum Beispiel der MiniTool Partition Wizard, der kostenlos als Download zur Verfügung steht. Um die Partition erweitern zu können, laden Sie sich die Anwendung herunter und starten Sie diese. Im Hauptbildschirm der Anwendung wählen Sie anschließend die systemreservierte Partition aus (erkennbar daran, dass sie keinen Laufwerkbuchstaben hat, aber einen Namen) und klicken Sie in der linken Aktionsleiste auf Extend Partition.
Im folgenden Fenster wählen Sie eine Partition aus, der sie den freien Speicher „wegnehmen“ wollen. Das muss eine Partition auf demselben, physikalischen Laufwerk sein. Sie können auch vorher mit der Datenträgerverwaltung von Windows freien, unformatierten Speicher zur Verfügung stellen, den Sie dann hier auswählen können. Stellen sie Größe anschließend so ein, dass die neue Größe mindestens 350 MB beträgt.
Klicken Sie anschließend auf OK und im Hauptfenster auf Apply.
Um die Erweiterung durchzuführen, muss das Programm Ihren PC neustarten.
Nach dem Neustart können sie die Anwendung oder die Datenträgerverwaltung wieder öffnen, um zu überprüfen, ob die Erweiterung erfolgreich war. Ist dies der Fall, steht zumindest dieses Problem dem Windows 10 Update nicht mehr im Weg.
FirstAttribute – Active Directory und Migration
Wir hoffen Sie hatten Erfolg bei Ihrem Windows 10 Upgrade.
Sie haben noch andere Herausforderungen im Microsoft-IT-Infrastruktur-Umfeld?
Schreiben Sie uns, wir helfen Ihnen gern weiter.


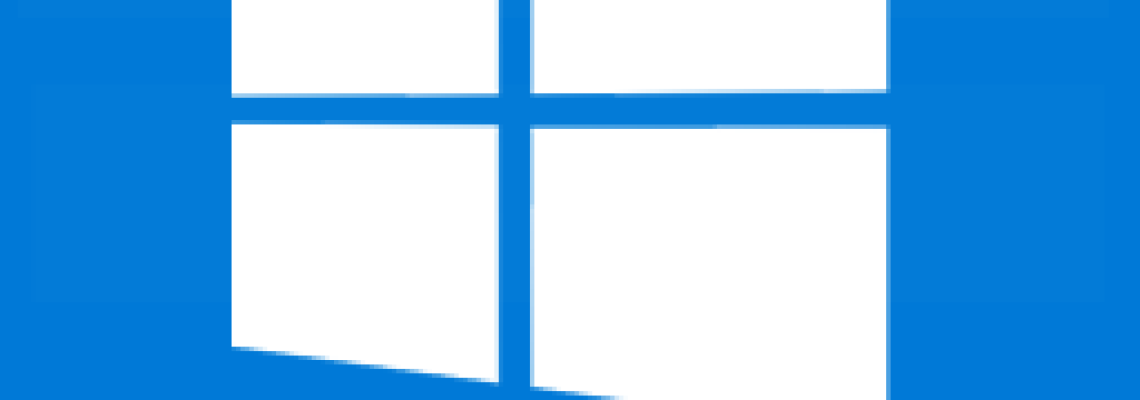
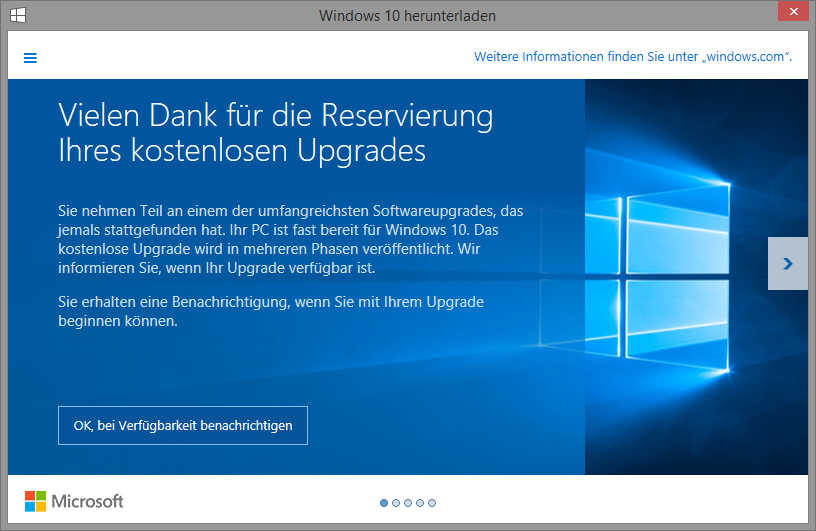
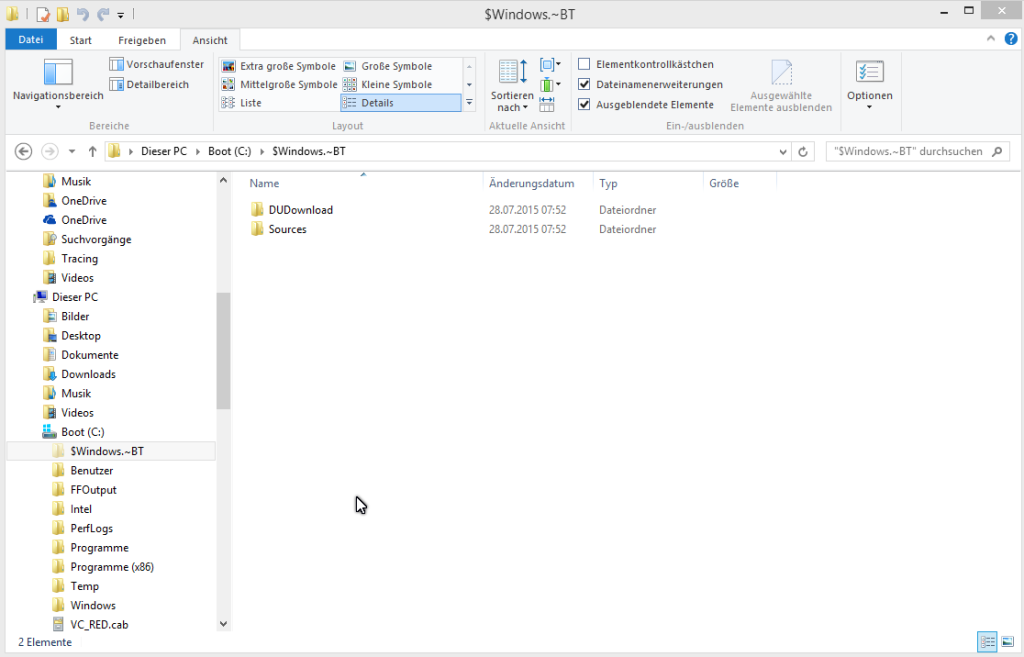
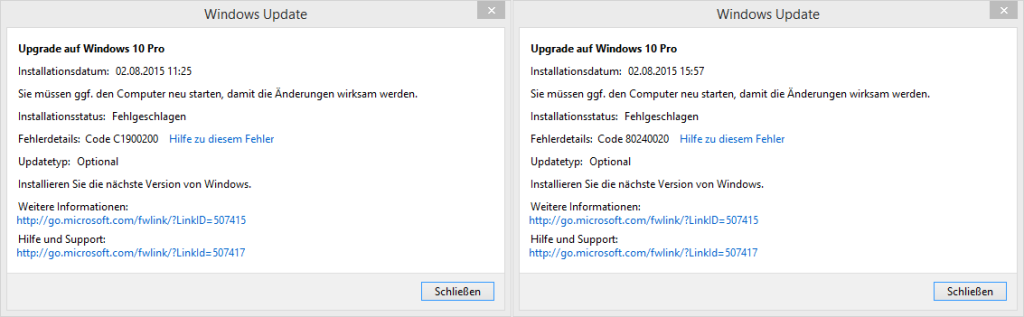


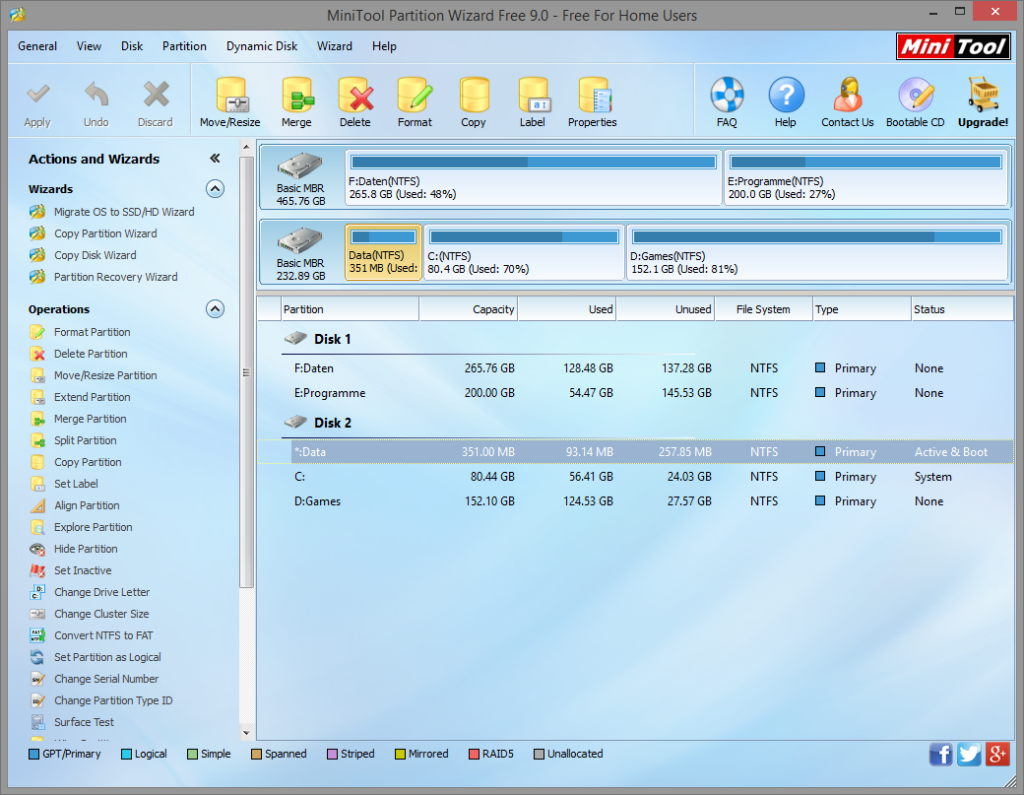

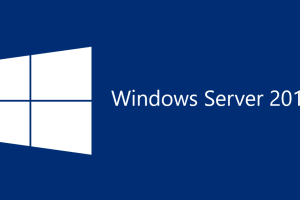
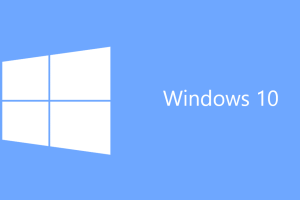





2 Comments
Leave your reply.