Viele Benutzer legen in Outlook auf dem PC oder Mac Kontakte an, die aber nur auf diesem einen PC oder dem verbundenen Postfach zur Verfügung stehen. Häufig stellt sich hier die Frage, wie sich diese Kontakte außerhalb nutzen lassen, zum Beispiel in Microsoft Teams.
Wir zeigen in diesem Beitrag, wie Sie Kontakte aus Outlook exportieren. Sie benötigen dazu nicht einmal eine Outlook-Installation auf dem Rechner, sondern können Kontakte auch online in Microsoft 365 exportieren.
Index
Gründe für den Export der Kontaktdaten
Trotz der zunehmenden Verbreitung von Microsoft Teams bleibt Outlook eine bevorzugte Anwendung für den formellen E-Mail-Austausch in Unternehmen. Viele Nutzer haben interne und externe Kontakte in Outlook gespeichert.
Es gibt verschiedene Gründe, warum ein Unternehmen die Kontakte aus Outlook außerhalb der Anwendung nutzen möchte:
- Sicherung der Kontaktdaten in Outlook
- Verwendung der Outlook-Kontakte in anderen Anwendungen, wie Microsoft Teams
- Import der Daten in einen anderen E-Mail-Client
- Bearbeitung der Daten in Excel, um sie dann wieder in Outlook zu importieren
Beim Exportieren von Kontaktdaten aus Outlook gibt es einiges zu beachten, angefangen beim Dateiformat bis hin zum neuen Zielort und der Weiterverwendung der Daten. Doch zuerst schauen wir auf die Kontaktlisten, die in Outlook zur Verfügung stehen.
Was gibt es für Kontaktlisten in Outlook
In Outlook stehen die Kontakte zur Verfügung, die beispielsweise in Azure AD hinterlegt sind. Jeder Account dort ist im Globalen Adressbuch auffindbar. Ebenfalls findet man in der globalen Adressliste alle Verteilerlisten, Gruppen, Räume und Ressourcen.
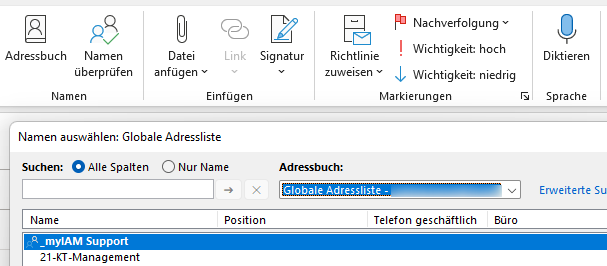
Dann gibt es persönliche Kontakte, die nur dem jeweiligen Nutzer gehören. Diese finden sich unter „Kontakte“ und werden im Account des Nutzers gespeichert. Hier lassen sich externe Kontakte abspeichern und bearbeiten.
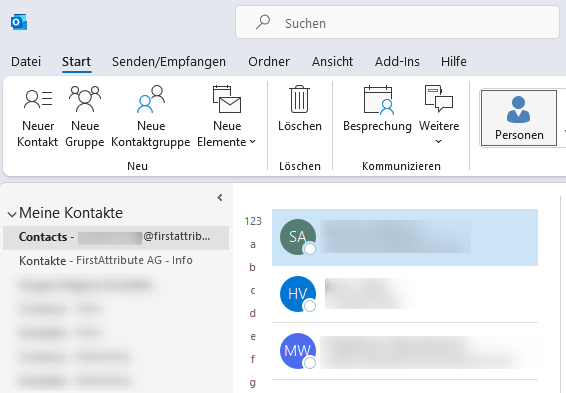
Zusätzlich können auch in Exchange weitere Adresslisten generiert werden. Dies kann über Attribute geschehen. So entsteht bspw. eine Adressliste, die alle Mitarbeiter herausfiltert, in deren Attribut „department“: Marketing steht.
Möchte ein Unternehmen die verschiedenen internen und externen Kontakte in anderen Anwendungen nutzen, so muss ein Datenexport durchgeführt werden.
Was ist beim Export der Outlook-Kontakte zu beachten
Beim Export der Kontaktdaten aus Outlook spielt der Dateityp eine wichtige Rolle. Zur Auswahl stehen:
- Durch Trennzeichen getrennte Werte (.csv)
- Outlook-Datendatei (.pst)
Durch Trennzeichen getrennte Werte – CSV-Format
Die erste Option ist, die Daten als CSV-Datei zu exportieren. CSV-Dateien haben den Vorteil, dass sie mit vielen Anwendungen kompatibel sind und bspw. die Kontaktdaten als Adressbuch in MS Teams weiterverwendet werden können.
CSV-Dateien lassen sich zudem als Excel-Datei öffnen und manuell bearbeiten. Es passiert allerdings des Öfteren, dass die Daten in Excel nicht richtig dargestellt werden. Dies kann mehrere Ursachen haben, wie z.Bsp. Umlaute oder die Einstellungen der Semikolon- oder Komma-Trennung am Computer des Nutzers. Letztlich muss beachtet werden, dass beim Speichern das Format .csv gewählt wird und die Änderungen nicht aus Versehen in .xlsx gespeichert werden.
Nun können Sie die Kontaktdaten entweder in einen anderen E-Mail-Client hochladen oder in externe Anwendungen importieren.
Outlook-Datendatei – PST
Beim Exportieren in eine PST-Datei müssen Sie darauf achten, dass diese Daten nur von Programmen importiert werden können, die PST-Dateien unterstützen. Wenn Sie das nicht sicher wissen, ist der Export mit „Durch Trennzeichen getrennte Werte“ besser. Diese Daten lassen sich oft leichter wieder importieren, da Outlook in diesem Fall eine CSV-Datei erstellt, wie im oberen Abschnitt beschrieben.
Im Zweifel können Sie auch zwei Exporte durchführen. In diesem Fall können Sie immer noch die andere Datei für den Import auswählen.
Export einer globalen Adressliste – GAL
Viele Benutzer speichern ihre Kontakte nicht in einem separaten Ordner in Outlook. Sie geben einfach die E-Mail-Adresse ein, um die richtige Person vorgeschlagen zu bekommen, oder führen eine Suche in Outlook durch. Dies ist vor allem in Unternehmen und Geschäftsumgebungen der Fall. Die gobale Adressliste stellt alle wichtigen Kontakte bereit. In diesem Fall ist es sinnvoll, die globale Adressliste zu exportieren, da diese die wichtigsten Kontakte enthält.
Grundsätzlich ist zu hinterfragen, warum die GAL lokal exportiert werden soll. Da es sich um zentral gespeicherte, personenbezogenen Daten handelt, muss dies auch in der Datenschutz-Planung berücksichtigt werden (DSGVO). Durch den Export in eine neue Datei entsteht ein weiterer Datenspeicher.
Aus diesem Grund ist von einem GAL-Export eher abzuraten. Der Vollständigkeit beschreiben wir das Vorgehen dennoch, allerdings stark vereinfacht:
Für den Export der Global Addresslist muss die GAL zuerst zu den Kontakten hinzugefügt werden. Um dies durchzuführen, wird zunächst ein temporärer Ordner unter Contacts erstellt. Anschließend wählt man alle Kontakte der GAL und fügt sie durch Rechtsklick zum temporären Ordner hinzu. Das weitere Export-Prozedere ist analog der anderen Kontaktlisten und im nachfolgenden Abschnitt beschrieben. Im Unterschied dazu muss nur der temporäre Ordner als Quelle gewählt werden und kann dann exportiert werden.
Outlook-Kontakte exportieren – So geht’s
Kontakte aus Outlook mit Bordmitteln exportieren
Wer an Outlook mehrere Postfächer angebunden hat, kann mehrere Kontaktlisten pflegen. Allerdings wird das schnell unübersichtlich und birgt die Gefahr, versehentlich Kontakte zu löschen oder Kontaktdaten auf mehrere Kontakte in verschiedenen Konten zu fragmentieren. Besser ist es, sich für ein Konto zu entscheiden, in dem alle Kontakte gespeichert werden. Verbinden Sie dieses Konto auf anderen Geräten, wie Smartphones oder Tablets, sind alle Kontakte sofort da. Kontakte können auch in Outlook-PST-Dateien gespeichert und von dort exportiert werden.
Um Kontakte aus Outlook heraus zu exportieren, verwenden Sie am besten die Bordmittel-Funktionen. Diese finden Sie auf der Registerkarte „Datei“ bei „Öffnen und Exportieren“.
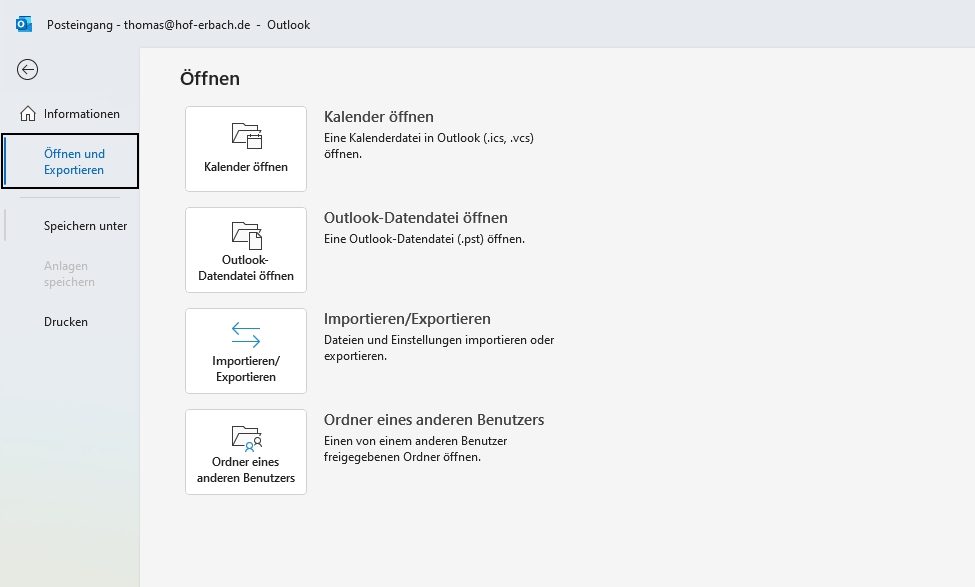
Über die Schaltfläche „Importieren/Exportieren“ starten Sie einen Assistenten, aus dem sich verschiedene Bereiche aus Outlook exportieren lassen, auch Ihre Kontakte. Über die Auswahl „In Datei exportieren“ können Sie im Assistenten auswählen, dass Sie Daten exportieren wollen.
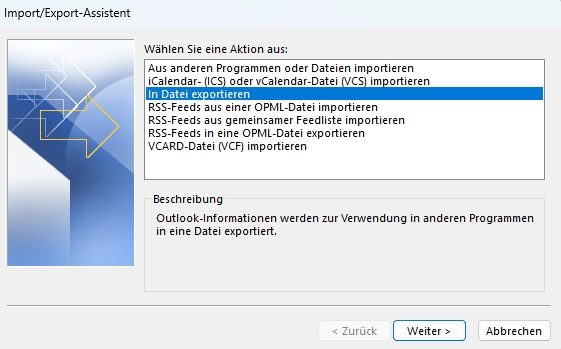
Auf der Seite „In eine Datei exportieren“ wird als nächstes „Outlook-Datendatei (.pst)“ oder „Durch Trennzeichen getrennte Werte“ ausgewählt.
Danach wählen Sie aus, was Sie exportieren wollen. Für Kontakte nutzen Sie hier den Menüpunkt „Kontakte“ oder den jeweiligen Unterordner, wenn Sie nicht alle Kontakte exportieren wollen, sondern nur Kontakte aus verschiedenen Ordnern.
Wollen Sie Kontakte aus einem Outlook-Postfach exportieren, um diese später in Microsoft 365 zu importieren, damit diese zum Beispiel in Microsoft Teams zur Verfügung stehen, müssen Sie an dieser Stelle darauf achten, dass Sie die Daten des richtigen Postfachs exportieren.
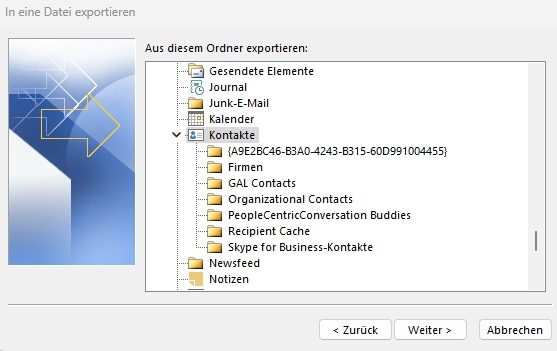
Danach wählen Sie aus, wo die Daten gespeichert werden sollen. Auch den Dateinamen für den Export legen Sie hier fest. Danach erhalten Sie eine Zusammenfassung. Bevor Sie aber die Kontakte exportieren lassen, können Sie mit „Benutzerdefinierte Felder zuordnen“ noch festlegen, wie der Export erfolgen soll und welche Felder mit den einzelnen Daten gefüllt werden sollen. Das spielt später beim Importieren der Kontakte eine wichtige Rolle.
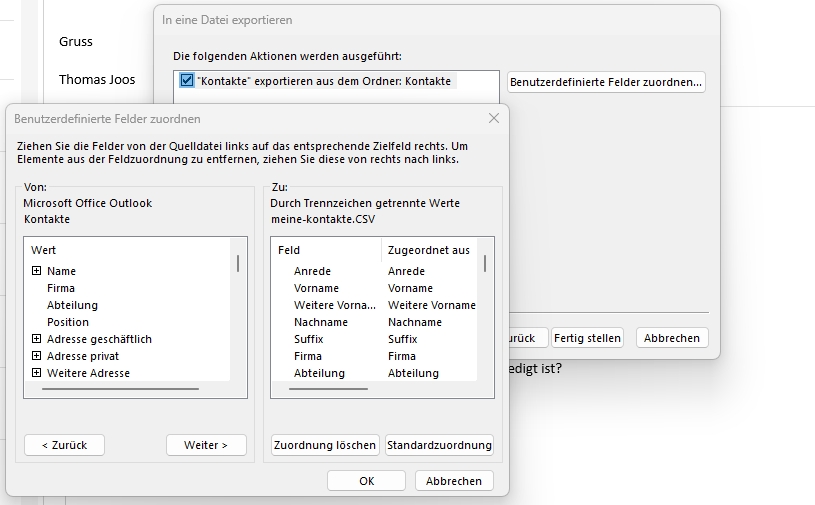
Wenn Sie mit einer Zuordnung nicht zufrieden sind, können Sie diese mit der Schaltfläche „Zuordnung löschen“ wieder entfernen. Wollen Sie alle manuellen Änderungen zurücksetzen, verwenden Sie die Schaltfläche „Standardzuordnung“. Mit „Fertig stellen“ führt Outlook den Export-Vorgang durch. Sie erhalten keine Rückmeldung.
Wenn das Fenster des Exports verschwindet, können Sie die Export-Datei öffnen und unter Umständen weitere Korrekturen vornehmen. Generell sollten Sie beim Überprüfen der Datei aber keine Änderungen vornehmen. Lassen Sie auch die leeren Zellen unverändert. Es gibt natürlich durchaus die Möglichkeit, die CSV-Datei mit Excel zu korrigieren. Wie das geht, zeigt Microsoft auf der Seite „Erstellen oder Bearbeiten von CSV-Dateien zum Importieren in Outlook“.
Einzelne Kontakte als VCF-Datei weiterleiten
In Outlook können Sie einzelne Kontakte auch als VCF-Datei mit einer E-Mail weiterleiten. Dazu klicken Sie den entsprechenden Kontakt mit der rechten Maustaste an und wählen entweder „Als Visitenkarte“ oder „Als Outlook-Kontakt“ aus. Bei „Als Visitenkarte“ erstellen Sie eine E-Mail, in welcher der Kontakt als VCF-Datei angehängt wird. Bei „Als Outlook-Kontakt“ wird ein Kontakt erstellt, der nur in Outlook und kompatiblen Programmen zum Einsatz kommt.
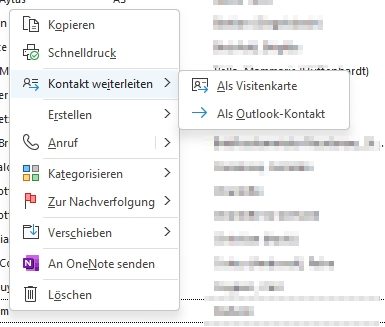
Microsoft 365 Kontakte in Outlook Web App exportieren
Nutzen Sie Microsoft 365, können Sie Ihre Exporte auch aus der Webanwendung von Outlook über die Adresse https://outlook.office.com exportieren. Dazu rufen Sie in der Weboberfläche auf der linken Seite die Kontakte auf, oder öffnen direkt die Adresse https://outlook.office.com/people. Links oben finden Sie den Menüpunkt „Kontakte verwalten“. Hier können Sie Kontakte exportieren und auch importieren. Eine lokale Installation von Outlook ist in diesem Fall nicht notwendig. Die Kontakte, die Sie an dieser Stelle importieren, sind die Kontakte, die auch in Microsoft Teams zur Verfügung stehen.
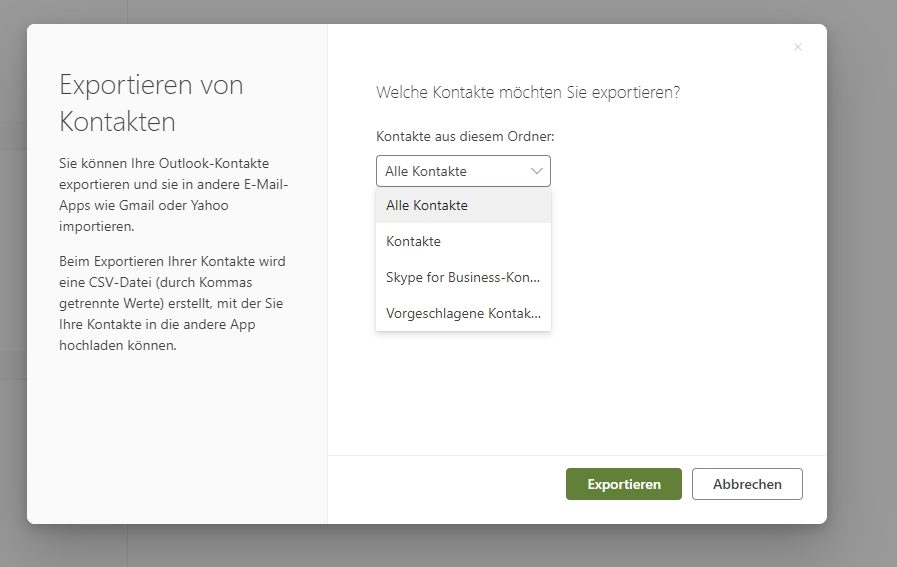
Sie können im Fenster auswählen, welche Kontakte Sie exportieren wollen und mit „Exportieren“ den Vorgang starten. Der Export erfolgt automatisiert als CSV-Datei. Diese können Sie für den Import in Outlook Web App nutzen, aber auch in lokal installierten Outlook-Versionen.
So kommt Microsoft Teams an Outlook-Kontakte
Kontakte spielen auch für MS Teams eine Rolle. In Teams stehen sie an verschiedenen Stellen zur Verfügung. Dabei setzt der Teams Client auf den gleichen Kontakt, aber in unterschiedlichem Funktionsumfang. So zeigt Teams bei den Anrufen nur die Telefonnummern an und bei den Chats auch die anderen Kommunikationsmöglichkeiten eines Kontakts. Insgesamt stehen sehr wenig Möglichkeiten zur Verfügung, was die Anzeige und Bearbeitung von Informationen betrifft.
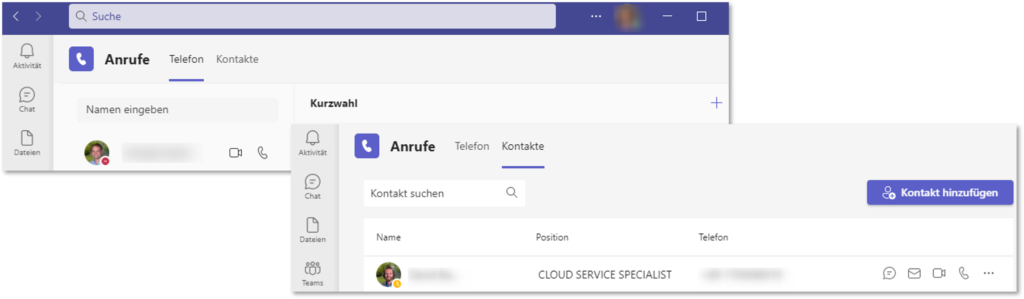
Die Verwaltung der Kontakte erfolgt bei Telefonkontakten in Microsoft zum Beispiel über den Menüpunkt „Anrufe“ über die Registerkarte „Kontakte“. Mit „Kontakt hinzufügen“ lassen sich neue Kontakte anlegen. Chat-Kontakte stehen wiederum über den Bereich „Chats“ durch Auswahl von „Kontakte“ zur Verfügung. Hier sind zum Beispiel die gleichen Kontakte verfügbar, wie bei Skype. Das spielt auch beim Export von Outlook eine Rolle. Wer über ein Konto bei Microsoft 365 verfügt, kann auch hier seine Kontakte pflegen, zum Beispiel über Outlook. Die Kontakte, die Anwender in Outlook im Microsoft 365-Postfach pflegen stehen auch auf Smartphones zur Verfügung, wenn das Microsoft 365-Konto hier verbunden ist.
Externe Kontakte in Microsoft Teams nutzbar machen
Wer externe Kontakte in Zukunft in Microsoft Teams, Exchange Online oder in anderen Lösungen von Microsoft 365 zur Verfügung stellen will, sollte daher darauf achten, dass er die Kontakte beim Anlegen oder auch beim Importieren in Outlook in diesem Postfach speichert. Es ist daher problemlos möglich, in einer Outlook-Installation Kontakte zu exportieren und mit dem gleichen Assistenten wieder zu importieren, zum Beispiel auf einem anderen Rechner. Hier ist es dann wiederum wichtig darauf zu achten, dass die Kontakte im Postfach importiert werden, das mit Microsoft 365 verbunden ist. Nach kurzer Zeit stehen diese Kontakte auch in Microsoft Teams zur Verfügung. Sobald Sie die Kontakte in Outlook auf einem anderen PC exportiert und auf Ihrem PC in ein Microsoft 365-Postfach importiert haben, erscheinen diese in Teams.
Überprüfung der eigenen Kontakte
Sie können zur Überprüfung auch direkt die Links https://teams.microsoft.com/_#/calls/contact-list-calls und https://teams.microsoft.com/_#/conversations/contact-list-chats nutzen. Alle Kontakte in Ihrem Postfach bei Microsoft 365 sehen Sie über outlook.office.com/people. Hier können Sie ebenfalls Kontakte anlegen, deren Daten anschließend auch bei den Anrufen oder Chats von Microsoft Teams zur Verfügung stehen. Über „Kontakte verwalten -> Importieren von Kontakten“, ist es möglich externe Kontakte in das Postfach zu importieren und dadurch auch in Microsoft Teams nutzbar zu machen.
Zentrale Kontaktverwaltung in Teams – Alternative Lösung
Die exportierten Kontakte in Outlook können auch in anderen Diensten genutzt werden, da der Export normalerweise als CSV-Datei erfolgt.
Mit dem Cloud-Service my-IAM PeopleConnect der FirstAttribute AG zentralisieren Sie alle internen und externen Kontakte in Microsoft Teams. Durch einen Datenimport werden auch verschiedene weitere Quellen, wie Outlook-Kontakte oder SQL Datenbanken eingebunden, gemappt und in einem zentralen Adressbuch zur Verfügung gestellt. Dank unterschiedlicher Objekttypen unterscheiden sich interne von externen Kontakten, Räume oder anderweitige Kontakte visuell voneinander. Ein flexibles Dashboard strukturiert alle Kontakte in eine übersichtliche Ansicht. Smarte Suchfunktionen ermöglichen ein sofortiges Finden des richtigen Kontaktes, so dass Teams zur Anlaufstelle für die globale Kommunikation wird.
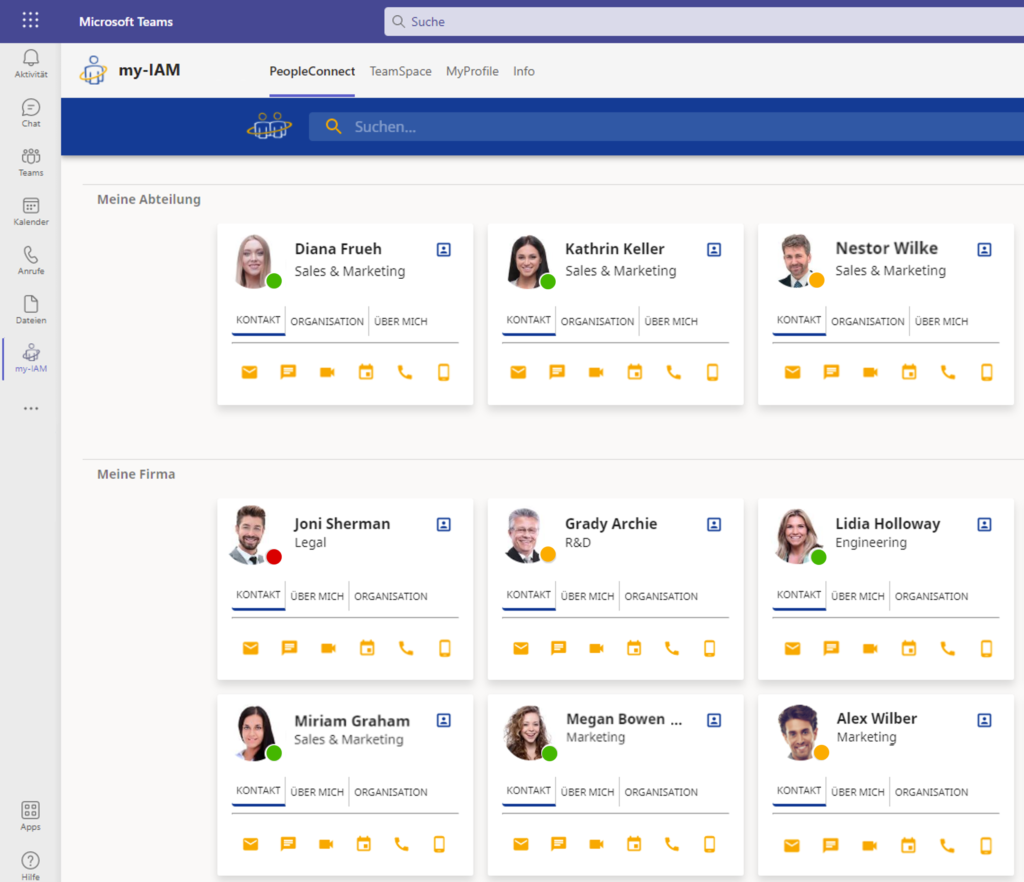
Fazit
Das Exportieren der Outlook-Kontakte geht schnell von der Hand. Spannender ist die Frage, was mit den exportierten Daten geschehen soll. Beim Export ganzer Adresslisten kommt die Frage des Datenschutzes hinzu. Eine Weiterverwendung der externen Outlook-Kontakte in anderen Anwendungen macht in der Praxis durchaus Sinn. Lesen Sie dazu auch unseren Artikel „Outlook-Kontakte in Teams hinzufügen“.
Liebe Leserinnen und Leser des ADFAQ-Blogs. Vielen Dank für Ihr Interesse an unseren Artikeln. Unsere Expertinnen und Experten schreiben diese Artikel nach bestem Wissen und Gewissen, aber die Welt der IT verändert sich schnell. In der Regel aktualisieren wir die geschriebenen Blogs nicht oder eher selten. Deshalb können wir nicht garantieren, dass die Inhalte immer aktuell sind. Sie finden hier einen Link zu der im Artikel beschriebenen Lösung my-IAM PeopleConnect.
Unterstützung benötigt?
Gerne stellen wir Ihnen unsere Leistungen und Lösungen in einem persönlichen Gespräch vor und würden uns über Ihre Kontaktaufnahme sehr freuen!



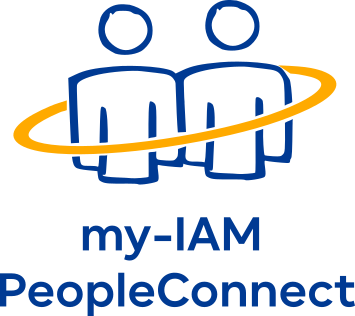






Leave a Reply
<p>Danke für Ihre Anregungen, Fragen und Hinweise.<br/>Infos zum <a href="https://www.active-directory-faq.dekontakt/">Datenschutz</a></p>