Als Microsoft vor ein paar Monaten ankündigte, dass es die Möglichkeit geben würde, eine Unix-Shell nativ unter Windows 10 ausführen zu können, schien die Freude in der IT-Community groß. Die Möglichkeit, die beliebte Bash unter Windows zu benutzen, gab es zwar schon länger, aber nur durch Third-Party-Software, die meistens auf die Eingabeaufforderung des Betriebssystems aufsetzte.
Index
Doch während die Ankündigung des Features für viel Aufmerksamkeit sorgte, scheint diese jetzt fast verebbt zu sein. Und das, obwohl die Implementierung bereits umgesetzt wurde und genutzt werden kann. Ich möchte in diesem Artikel deswegen kurz zeigen, wie man ein Linux-Subsystem zum Laufen bekommt und welche Vorteile dies bringen kann.
Erste Schritte zum Linux-Subsystem
Entwicklermodus aktivieren
Als erste und einzige Voraussetzung dafür wird ein Windows 10 PC benötigt. Zuerst dachte ich, man braucht zumindest eine Professional Edition, aber auch das scheint nicht der Fall zu sein. Falls jemand diese Anleitung mit einer Home-Edition nicht durchführen kann, schreibt das doch bitte in die Kommentare.
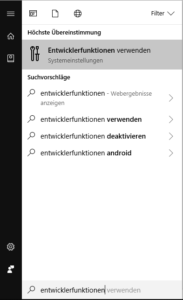 Zuerst müssen wir den Entwicklermodus von Windows 10 aktivieren. Gebt dafür einfach in eure Suche „Entwicklerfunktionen“ ein und klickt auf das erste Suchergebnis.
Zuerst müssen wir den Entwicklermodus von Windows 10 aktivieren. Gebt dafür einfach in eure Suche „Entwicklerfunktionen“ ein und klickt auf das erste Suchergebnis.
In den Systemeinstellungen wählt ihr dann einfach die Entwicklerfunktion aus. Bestätigt im aufkommenden Dialog das Aktivieren der Entwicklerfunktion mit „Ja“.
Windows-Subsystem für Linux auswählen
Im nächsten Schritt geht ihr in eure Systemsteuerung und wählt dort „Programme und Features“ aus, quasi die altbekannte Programmverwaltung von Windows. Passt auf, dass ihr nicht in die neue „Apps & Features“ kommt, denn die hilft uns hier nicht weiter.
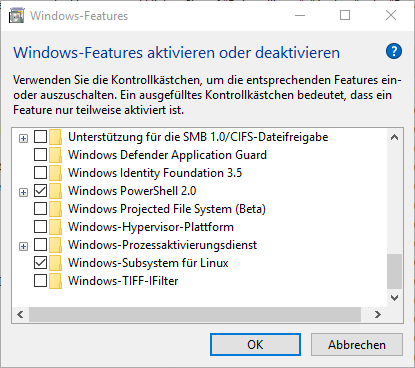 Auf der linken Seite wählt ihr dort „Windows-Features aktivieren oder deaktivieren“ aus. Im Windows-Features-Dialog scrollt ihr anschließend bis fast ganz nach unten setzt den Haken bei „Windows-Subsystem für Linux“. Bestätigt anschließend mit „OK“ und wartet, bis Windows das Feature installiert hat.
Auf der linken Seite wählt ihr dort „Windows-Features aktivieren oder deaktivieren“ aus. Im Windows-Features-Dialog scrollt ihr anschließend bis fast ganz nach unten setzt den Haken bei „Windows-Subsystem für Linux“. Bestätigt anschließend mit „OK“ und wartet, bis Windows das Feature installiert hat.
Den Rechner müsst ihr im Anschluss neu starten.
Linux-Distribution auswählen
Ist das erledigt, habt ihr jetzt die Qual der Wahl: Welche Linux-Distribution wollt ihr euch installieren? Es sind tatsächlich mehrere der bekannten Distributionen verfügbar. Diese findet ihr im Windows Store, indem ihr einfach nach „Linux“ sucht. Dort schlägt euch der Store auch gleich vor, die entsprechenden Apps anzuzeigen.
Ein Klick auf den Button zeigt uns die verfügbaren Distributionen. Momentan sind es fünf Stück:
- Ubuntu,
- openSUSE,
- openSUSE Server,
- Debian und
- Kali.
Linux-Bash für Windows installieren
Ich entscheide mich in diesem Fall für Ubuntu, und zwar für einen einfachen Grund: Ich möchte GIT verwenden. Die aktuelle Version ist bei Ubuntu gleich vorinstalliert. Ich hatte es zuerst mit Debian probiert, allerdings konnte ich mit „apt-get install“ kein GIT installieren. Vielleicht lag es an einem Fehler von mir, oder aber die Subsysteme sind teils noch nicht ausgereift. Mit Ubuntu funktioniert dies auf jeden Fall.
Nach dem Download von ca. 200 MB kann man die „App“ sofort starten oder wie gewohnt aus dem Startmenü und/oder über die Suche finden. Ubuntu wird beim ersten Start sich erst installieren müssen. Anschließend wird man aufgefordert, einen neuen Benutzer für das Subsystem anzulegen und fertig – Linux für Windows ist installiert.
Möglichkeiten der Nutzung des Windows Subsystem for Linux
Mit dieser Konsole kann man nun alles machen, was auch mit einer „vollwertigen“ Linux-Installation möglich wäre. Zum Beispiel die eigenen GIT-Repositories verwalten. Damit spart man sich die doch recht lästige und umständlich zu konfigurierende Installation von GIT for Windows. Außerdem ist die native Bash bei weitem schneller als die anderen, auf die CMD aufsetzenden Varianten.
Das Windows Subsystem for Linux (kurz WSL) findet doch bereits große Unterstützung, vor allem durch die OpenSource-Community. Vor allem auf GitHub finden sich einige WSL-Projekte. Eine sehr nützliche zum Beispiel ist eine WSL-Bridge für Visual Studio Code.
Habt ihr keine GIT für Windows installiert und würdet jetzt Visual Studio Code öffnen, würde dieses keine GIT-Installation finden.
Auf eurem neuen Ubuntu-Subsystem ist GIT allerdings, wie bereits erwähnt, vorinstalliert. Versucht ihr dies erneut zu installieren, gibt euch die bash auch eine entsprechende Meldung aus.
Visual Studio Code muss nur beigebracht werden, dass es die WSL bash zu nutzen hat, statt die erwartete GIT for Windows bash. Zukünftig wird dies mit Sicherheit ein integriertes Feature werden, bis dahin gibt es allerdings die wslgit (https://github.com/andy-5/wslgit). Herunterladen, in einem Ordner entpacken und, wie in der Anleitungen beschrieben, den git.path in der Config von VS Code auf die .exe legen reicht aus, um diese zum Laufen zu bringen.
Und nach einem Neustart von Visual Studio Code kann man GIT wie gewohnt über das integrierte Terminal oder die Source-Verwaltung im linken Menü verwenden.
Fazit
Sicher gibt es noch unzählige weitere Verwendungen für die Linux-Bash unter Windows. Als recht neues Feature wird es seitens Microsoft noch weitere Unterstützung geben und selbst wenn nicht – die OpenSource-Community ist schon fleißig dabei, neue Dinge zu entwickeln.


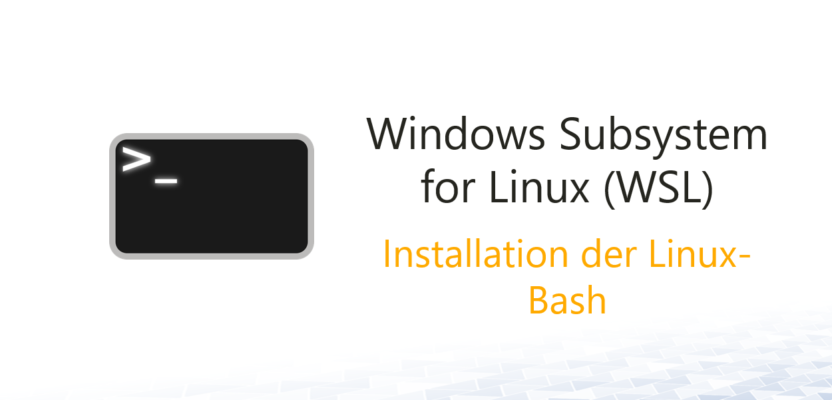
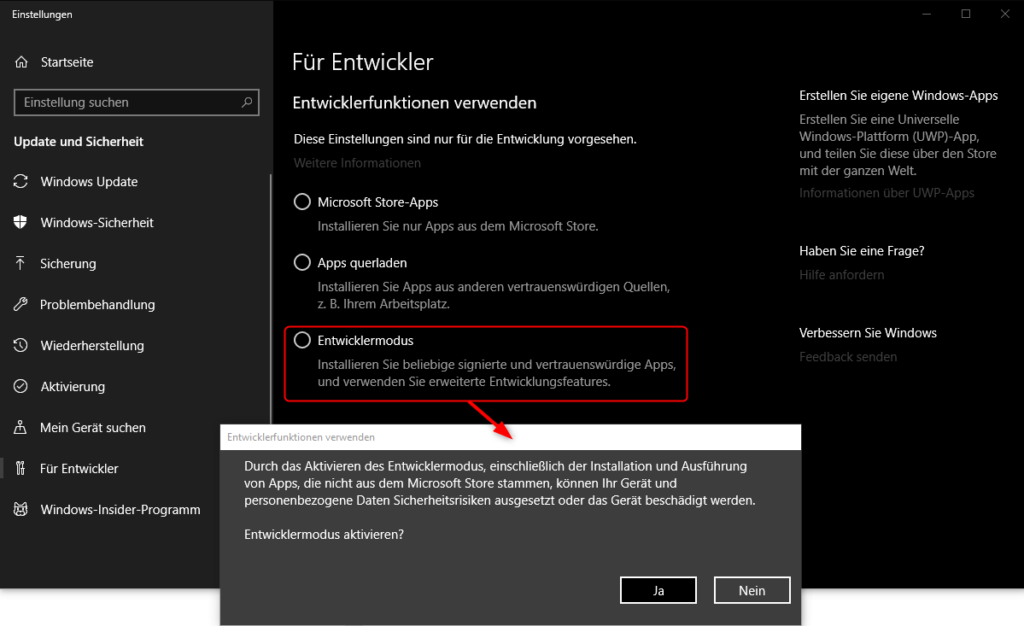
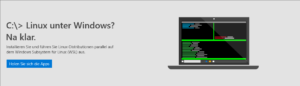
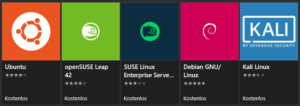
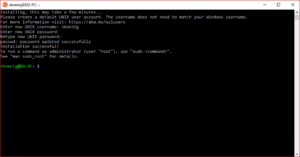

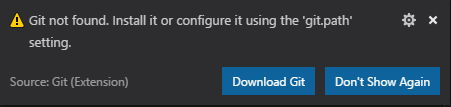
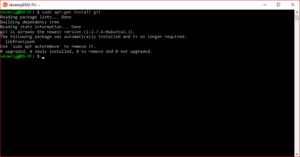
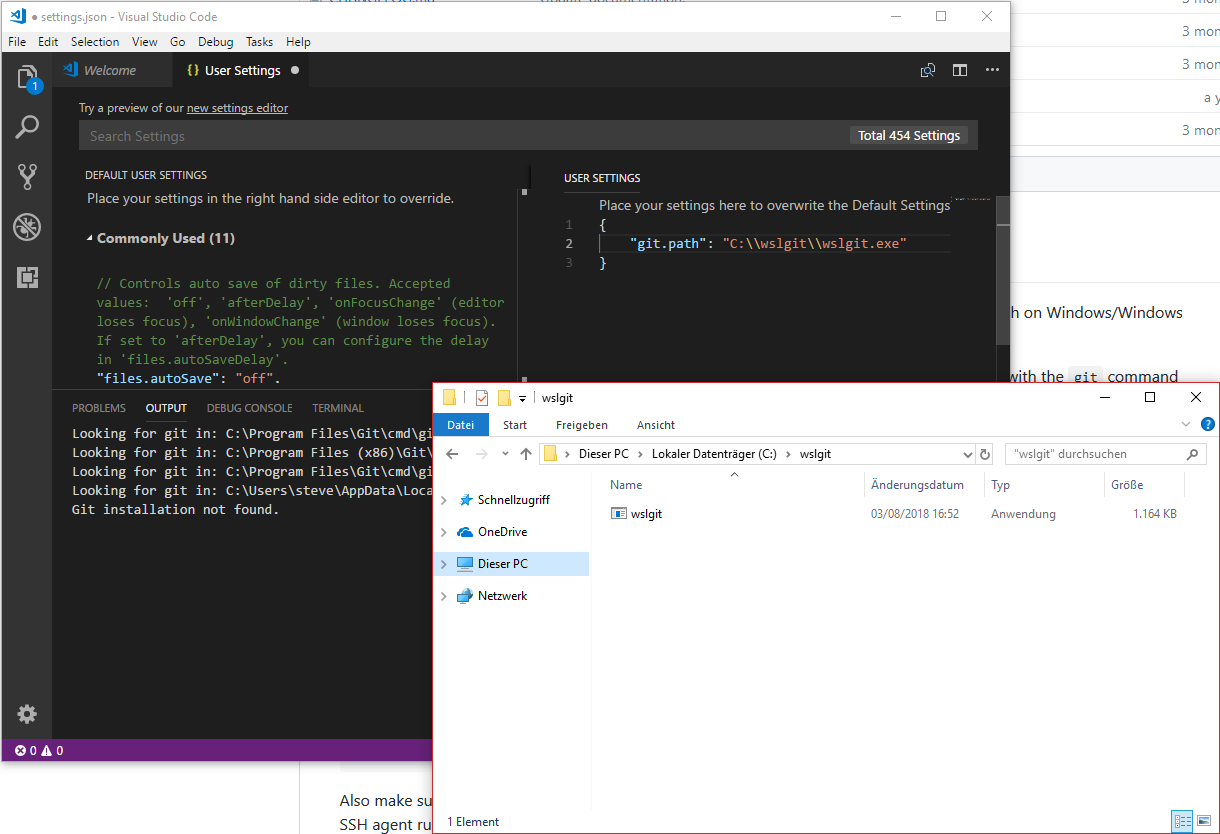
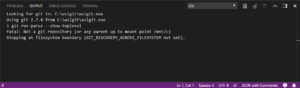





Leave a Reply
<p>Danke für Ihre Anregungen, Fragen und Hinweise.<br/>Infos zum <a href="https://www.active-directory-faq.dekontakt/">Datenschutz</a></p>